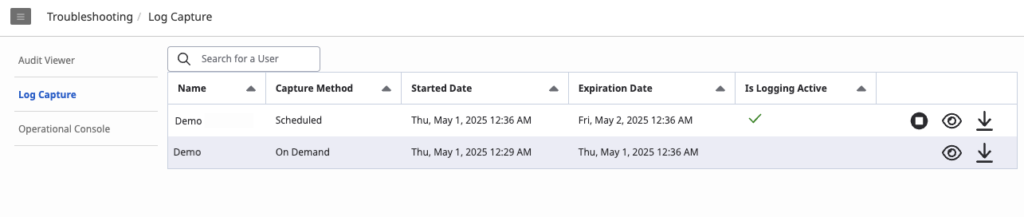사용자를 위한 자동 예약 로그 캡처 활성화
- 문제 해결 > 로그 캡처 > 추가하다 , 삭제 , 편집하다 , 보다 권한
Troubleshooting issues with incomplete information can be difficult. Console logs provide Product Support with a full picture of an issue. When problems occur, these logs provide visibility into the actions and events of a user on Genesys Cloud.
관리자로서 사용자에게 수동으로 요청하는 것 외에도 콘솔 로그 수집 Genesys Cloud에서 특정 사용자에 대한 자동 예약 로그 캡처를 24시간 동안 활성화할 수 있습니다. 이 기능을 활성화하면 로그 캡처 페이지에서 사용 가능한 콘솔 로그를 검사하거나 다운로드할 수 있습니다. 이러한 작업은 다음 절차에서 더 자세히 설명됩니다.
사용자는 관리자가 검토할 수 있도록 최근 5분간의 콘솔 로그를 직접 보낼 수도 있습니다. 자세한 내용은 다음을 참조하세요. 관리자에게 주문형 캡처 로그 보내기 . 이 로그 캡처 방법은 내장된 클라이언트에서는 작동하지 않으며, 사용자가 로그를 제출하기 전에 브라우저 캐시를 지운 경우에도 작동하지 않습니다.
- 로그 캡처는 Genesys Cloud에서 생성한 로그만 수집하고 열려 있는 다른 브라우저나 탭에서 로그를 수집하지 않습니다.
- 로그에는 민감한 정보가 포함될 수 있습니다.
- 로그는 전송 중에 암호화되고 저장소에서 암호화됩니다.
- 캡처된 로그는 10일 후에 자동으로 삭제됩니다.
- 한 번에 5명의 사용자에 대해서만 로그 캡처를 활성화할 수 있습니다.
- 적절한 권한이 있는 사용자만 로그 캡처를 보고 다운로드할 수 있습니다.
- The user who downloads logs to share with Product Support or any other third-party partners must review the logs and remove any sensitive information before sharing.
- 로그 캡처는 현재 Genesys Cloud 데스크톱 및 웹 클라이언트에서만 작동합니다. Genesys Cloud Embeddable Framework, Genesys Cloud for Chrome, Genesys Cloud for Firefox, Genesys Cloud for Microsoft Teams, Genesys Cloud for Salesforce, Genesys Cloud for Zendesk와 같은 통합의 경우 서버 측 로그를 사용하거나 수동으로 로그를 수집할 수 있습니다. 자세한 내용은 콘솔 로그 수집 그리고 콘솔 네트워크 로그 수집.
캡처 방법 열
로그 캡처 페이지의 캡처 방법 열은 로그를 캡처하는 데 사용된 방법을 나타냅니다. 관리자가 로그 캡처 페이지 또는 사람 페이지에서 로그를 활성화하면 캡처 방법 열에 예약됨 값이 표시됩니다. 반면 사용자가 활동 보기의 로그 캡처 옵션이나 도움말 패널의 로그 캡처 탭에서 지금 로그 보내기 옵션을 사용하여 로그를 보내는 경우 캡처 방법 열에 '요청 시' 값이 표시됩니다.
관리자 홈페이지에서 예약된 로그 캡처 활성화
- 딸깍 하는 소리 관리자.
- 문제 해결에서 로그 캡처.
- 에서 사용자 검색 상자에 하나 이상의 문자를 입력하여 검색을 시작합니다. 문자는 대소문자를 구분하지 않습니다. 사용자 이름이나 사용자 이메일을 입력하면 기준과 일치하는 이름이 목록에 나타납니다. .
- 사용자 이름이 표시되는 호버 텍스트에서 다음을 클릭합니다. 할 수 있게 하다 . 사용자의 콘솔 로그는 자동 삭제될 때까지 10일 동안 로그 캡처 페이지에 나타납니다. 로그 캡처는 24시간 동안 활성화되며 녹색 확인 표시( ) 로깅이 활성화되어 있는지 여부 열에 있습니다. 체크 표시는 해당 사용자에 대한 로그가 아직 수집되었음을 나타내지 않습니다.
이미지를 클릭하면 확대됩니다.
사람 페이지에서 예약된 로그 캡처 활성화
- 딸깍 하는 소리 관리자.
- 아래에 사람 및 권한, 딸깍 하는 소리 사람들.
- 수정하려는 사용자로 이동합니다.
- 딸깍 하는 소리 더 .
- 나타나는 메뉴에서 로그 캡처 설정. 사용자의 콘솔 로그가 로그 캡처 페이지에 나타납니다. 로그 캡처 페이지를 보려면 관리자 문제 해결 아래에서 로그 캡처.
로그 검사
로그 캡처 페이지에서 사용자의 로그 검사 문제 해결을 위해 사용자의 로그 페이지를 엽니다. 시간, 텍스트 또는 유형별로 로그를 필터링할 수 있습니다.
- 날짜 범위 하이퍼링크를 클릭하여 달력 보기를 열고 필요한 날짜 및 시간 범위를 입력한 다음 오른쪽 화살표 아이콘을 클릭하여 시간별로 필터링합니다.
- 에서 필터 항목 상자에 하나 이상의 문자를 입력하여 검색을 시작하세요. 문자는 대소문자를 구분하지 않습니다. 입력하는 동안 해당 텍스트가 포함된 로그 항목이 표시됩니다.
- 로그에서 항목 유형 보기를 제외하려면 디버그, 정보, 통나무, 경고하다, 또는 오류 필요에 따라 확인란을 선택합니다.
로그 다운로드
시스템에 로그를 다운로드하려면 다음 단계 중 하나를 수행하십시오.
- 로그 캡처 페이지에서 사용자의 로그 다운로드 .
- 로그 캡처 페이지에서 다음을 클릭하세요. 사용자 로그 검사 사용자 로그 페이지를 열고 필요에 따라 항목을 필터링한 다음 오른쪽 하단 모서리에서 다음을 클릭합니다. 다운로드 .
다운로드한 파일을 요청된 다른 정보와 함께 지원 티켓에 업로드할 수 있습니다. 사용하다 내 지원 지원 사례를 열고 관리합니다.