디지털 및 AI 패키지 설정을 위한 에이전트 경험
Salesforce Service Console에 로그인하고 Omni-Channel 유틸리티에서 상태를 온라인 상태 중 하나로 설정하면 유틸리티를 통해 Genesys Cloud에 로그인됩니다. Genesys Cloud에 로그인하면 CX Cloud, Digital 및 AI 구성 요소에 다음 정보가 표시됩니다.
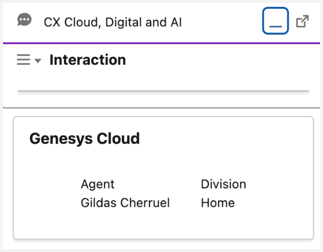
CX 클라우드, 디지털 및 AI 구성 요소를 사용하여 아웃바운드 이메일 및 메시지를 시작할 수 있습니다.
옴니채널 유틸리티는 새로운 채팅이나 메시지를 받으면 알림을 표시합니다. 구성 설정에 따라:
- 옴니채널 작업 표시를 거부하거나 허용하는 버튼입니다.
- 채팅이나 메시지에 대한 정보가 표시됩니다.
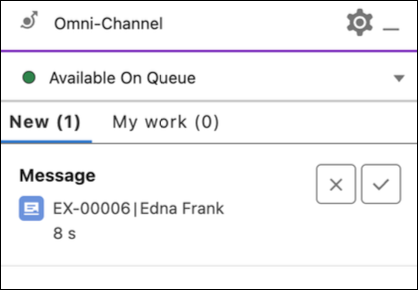
알림을 클릭하면 Salesforce 콘솔의 새 탭에서 채팅이나 메시지가 열립니다. 적시에 답변하지 않으면 채팅이나 메시지가 다른 상담원에게 전달되고, 메시지 수락을 위해 대기열에 머무를지 여부를 확인하는 대화 상자가 나타납니다.
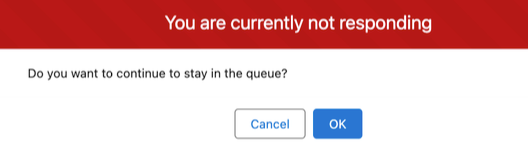
Lightning 앱 페이지 레이아웃은 구성 및 추가된 구성 요소에 따라 달라집니다. Interaction Lightning 웹 구성 요소는 채팅 내용을 표시하고 고객과 채팅할 수 있도록 해줍니다. 고객이 보낸 메시지는 왼쪽에, 담당자나 봇이 보낸 메시지는 오른쪽에 표시됩니다. 상담원은 각 메시지에 대해 메시지가 전송된 시간과 고객이 메시지를 읽었는지 여부를 체크 표시로 확인할 수 있습니다. 메시지가 전송되는 동안 표시기가 나타납니다.
채팅 기록에서 메시지를 보내고 받으려면 다음 기능을 사용할 수 있습니다.
- 텍스트 상자 – 메시지를 보내려면 텍스트 상자에 메시지를 입력하세요. 다양한 텍스트, 이미지, 링크를 보낼 수 있으며, 텍스트를 굵게나 기울임체로 지정할 수 있습니다.
- 보내기 – 이 버튼을 사용하여 메시지를 보내세요.
- 업로드 – 이 버튼을 사용하여 메시지에 파일을 첨부합니다. 파일을 첨부하려면 CreateWebMessageAttachment 사용자 지정 권한이 있어야 합니다.
- 페이퍼클립 아이콘 – 이 버튼을 사용하여 첨부 파일을 제거합니다. 파일을 첨부하면 이 버튼이 활성화됩니다.
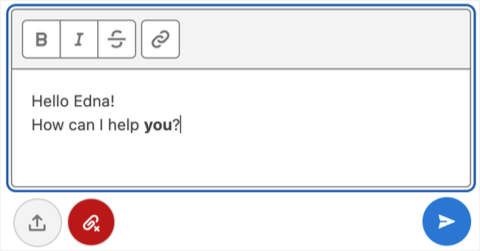
옴니채널 유틸리티의 이메일 알림은 채팅 및 메시지 알림과 비슷한 기능을 합니다. 이메일을 수락하면 Salesforce 콘솔의 새 탭에서 이메일이 열립니다.
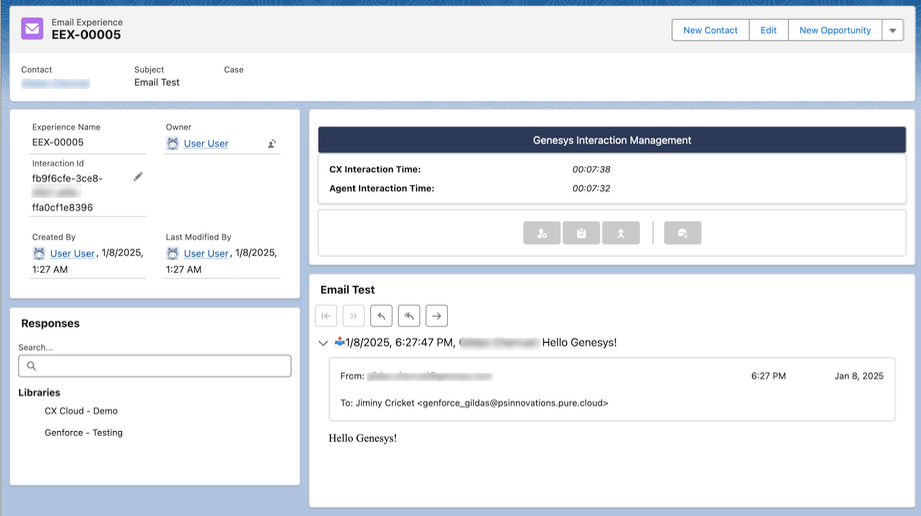
Genesys Cloud 이메일 구성 요소는 아코디언 레이아웃으로 이메일 대화 스레드를 표시하며, 가장 최근의 메일이 확장됩니다. 이메일을 초안하려면 이메일 스레드 위쪽에 있는 답장, 전체 답장, 전달 버튼을 사용하세요. 이메일 주소를 필드에 직접 입력하거나 검색 상자에서 Salesforce 연락처, Genesys Cloud 사용자 또는 Genesys Cloud 외부 연락처를 검색할 수 있습니다. 매칭된 연락처는 Salesforce 연락처, Genesys Cloud 사용자, Genesys Cloud 외부 연락처에 대한 고유한 아이콘과 함께 표시됩니다.
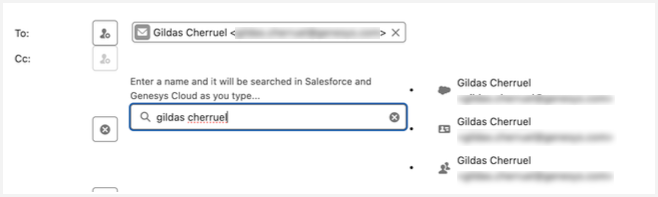
파일을 첨부하려면 CreateEmailAttachment 사용자 지정 권한이 있어야 합니다. 사용하세요 파일 업로드 첨부 파일을 추가하려면 버튼을 클릭하거나 파일을 첨부 파일 영역에 직접 놓아보세요. 이메일을 보낸 후 Genesys Cloud 이메일 구성 요소를 사용하여 연결을 끊고 상호작용을 마무리합니다.
채팅이나 메시지를 제어하려면 Lightning 앱 페이지에서 Genesys Cloud Chat 구성 요소를 사용하세요.
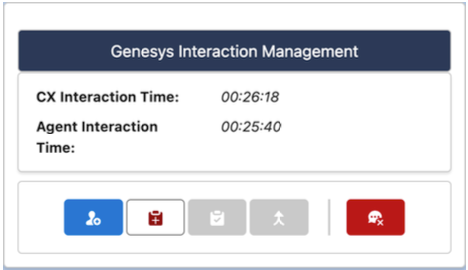
레이아웃은 Salesforce와 Genesys Cloud Queue의 CX Cloud, Digital 및 AI 구성에 따라 달라집니다. 이 구성 요소는 상호작용의 총 지속 시간과 에이전트가 상호작용을 처리하는 데 소요된 시간과 다음 옵션을 표시합니다.
- 상호작용을 다른 상담원이나 대기열로 전송합니다.
- 상호작용이 끝난 후 요약을 요청하세요.
- 요약을 보내세요.
- 전송을 시작합니다.
- 인터랙션 연결 해제
상호작용을 전송할 때 상담원이나 대기열을 선택할 수 있습니다. 검색창에 상담원이나 대기열의 이름을 입력하세요. 검색 결과에는 대기열과 상담원이 모두 표시됩니다. 상담원은 가용성 상태(회색 또는 녹색) 및 전송 자격(삼각형 또는 사용자 아이콘)과 함께 나열됩니다.
클릭하면 옮기다 버튼을 클릭하면 전송 대상을 선택할 수 있는 대화 상자가 표시됩니다. 대기열 이름이나 다른 담당자 이름을 입력하여 목적지를 검색하세요. Genesys Cloud에서 다음 옵션을 검색합니다.
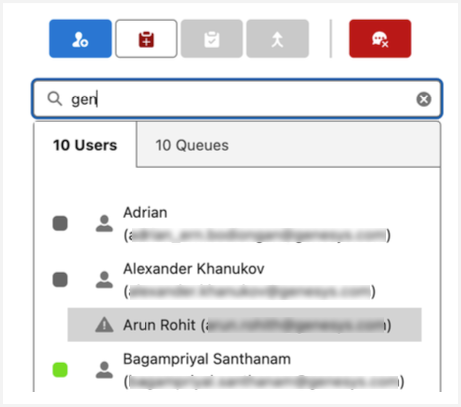
전송이 시작되거나 상호작용이 끊어진 후 상호작용의 마무리 상태를 설정할 수 있습니다. 때 에이전트 요청됨 통화 작업 옵션이 활성화된 후 다음을 클릭하세요. 마무리 아이콘을 클릭하여 애프터콜 작업을 완료하세요. 랩업 코드를 선택하고 몇 가지 메모를 추가한 후 클릭하세요. 요약 보내기 정리 데이터를 보내려면. 통화 작업 후 시간 상자 대기열이 구성된 경우 카운트다운 타이머가 표시됩니다.
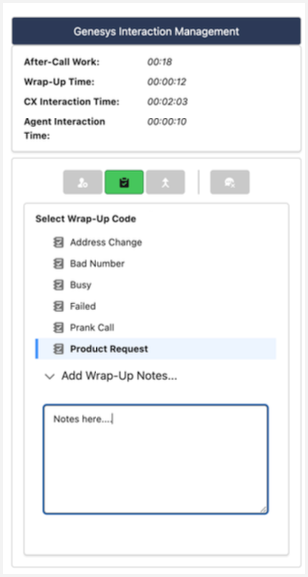
정해진 시간 내에 마무리 데이터를 보내지 않으면 상호작용이 자동으로 마무리됩니다. 상호작용이 마무리되면 Genesys Interaction Management 구성 요소에 기간과 마무리 데이터가 표시됩니다.
통조림 응답을 사용하려면 Lightning 앱 페이지에서 Genesys Cloud Responses 구성 요소를 사용하세요.
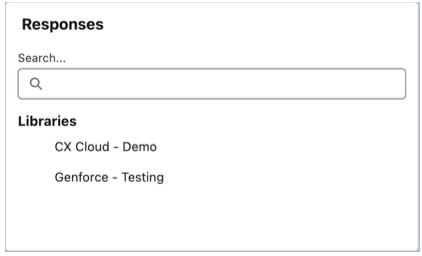
현재 상호작용에 사용할 수 있는 표준 응답 라이브러리만 표시되며, 이는 Genesys Cloud 대기열 구성을 통해 제어됩니다. 미리 준비된 답변 목록에 액세스하려면 라이브러리 중 하나를 클릭하세요. 특정 응답을 검색할 수도 있습니다. 응답을 선택하여 메시지 텍스트 상자나 이메일 초안에 삽입하세요. 응답에 변수가 있는 경우, 응답을 보내기 전에 변수를 입력하세요.
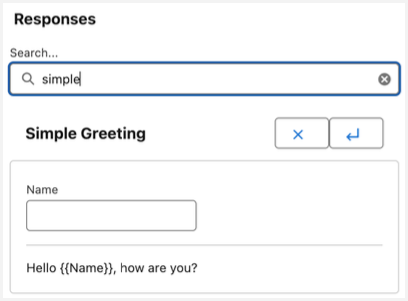
아웃바운드 메시징이나 이메일을 시작하려면 유틸리티 바에서 CX 클라우드, 디지털 및 AI 구성 요소를 사용하고 아이콘을 클릭하여 옵션을 가져옵니다.
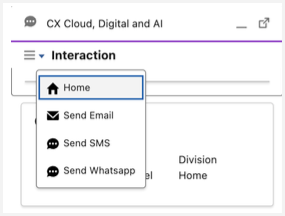
시작하려는 상호작용 유형을 선택하고 상호작용의 세부 정보를 입력하세요.
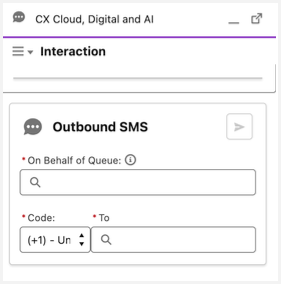
모든 유형의 상호작용에 대해 다음 세부 정보를 제공하세요.
- 사용하고 싶은 대기열 이름을 검색하여 목록에서 선택하세요.
- 이름이나 이메일로 상호작용 대상을 검색하세요. 검색에는 Salesforce 연락처, Genesys Cloud 사용자, Genesys Cloud 외부 연락처가 포함됩니다. 일치하는 항목이 없으면 입력된 대상의 이메일이나 전화번호가 사용됩니다.
- 사용하고 싶은 아웃바운드 대기열을 검색하세요. 이름으로 대기열을 검색한 후 결과 목록에서 선택하세요.
- 상호작용의 대상을 검색합니다. 대상의 이름이나 이메일을 입력하여 검색하세요. 검색은 Salesforce 연락처, Genesys Cloud 사용자 및 Genesys Cloud 외부 연락처에서 수행됩니다. 연락처를 찾을 수 없는 경우, 입력하신 대상 주소(이메일 및 전화번호)를 사용할 수 있습니다.
딸깍 하는 소리 시작 상호작용을 시작하려면.
상호 작용이 시작되면 Salesforce에서 Experience 또는 Email Experience가 생성되고 해당 탭이 Salesforce 콘솔에서 열립니다. 인바운드 상호작용을 처리하는 것과 같은 방식으로 상호작용을 처리할 수 있습니다.

