포함된 상호 작용 창 추가
기본적으로 스크립트, 채팅, 이메일 및 메시지는 Salesforce에서 별도 창에 열립니다. 그러나 포함된 상호 작용 창에 스크립트, 채팅, 이메일 및 메시지를 표시하도록 Salesforce를 구성할 수 있습니다. 상호작용 창에 음성 상호작용을 로드하려면 상호작용에 스크립트를 할당해야 합니다. 이 구성은 클래식(서비스 클라우드) 및 Lightning Experience 모두에서 사용할 수 있습니다. 이 내장된 상호작용 창은 클라이언트 및 기타 내장된 상호작용 창(예: Service Cloud의 Omni-Channel)과 함께 하단 도구 모음에 나타납니다.
클래식(서비스 클라우드)
- 선택하다 삽입 상호작용 창 설정에서.
자세한 내용은 콜 센터 설정 구성.
- Salesforce에 포함된 상호 작용 창을 추가합니다.
- 딸깍 하는 소리 설정.
- 봇 검색
- 아래에 앱, ServiceCloudConsole 앱을 찾습니다.
이 앱의 이름은 Salesforce 조직에 대해 고유할 수 있습니다. 예제에서 앱은 샘플 콘솔이라고 합니다.
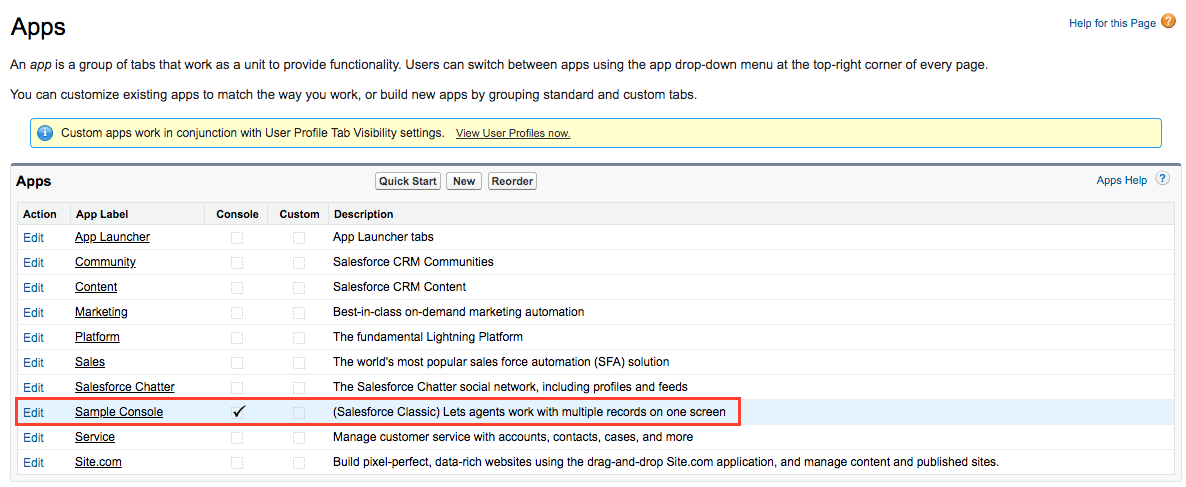
- 딸깍 하는 소리 편집하다.
ServiceCloudConsole에 대한 사용자 지정 앱 편집 페이지가 나타납니다.
- 아래에 콘솔 구성 요소 선택, 이동하다 퓨어클라우드스크립트 사용 가능한 항목에서 선택한 항목으로.
- 딸깍 하는 소리 구하다.
이제 포함된 상호 작용 창(PureCloudScript)이 특정 서비스 클라우드 페이지의 왼쪽 아래 또는 오른쪽 아래 모서리에 나타납니다.
번개 체험
- Salesforce에서 활성화된 내 도메인
자세한 내용은 내 도메인 Salesforce 문서에서.
- 선택하다 삽입 상호작용 창 설정에서.
자세한 내용은 콜 센터 설정 구성.
- Salesforce에 포함된 상호 작용 창을 추가합니다.
- Salesforce Lightning Experience에서 기어 상단 툴바에서 설정.
- 관리자 검색
- 아래에 앱, 클릭 앱 매니저.
- 기존 Lightning 앱을 편집합니다. 딸깍 하는 소리 화살 > 편집하다.
- 아래에 앱 설정, 클릭 유틸리티 아이템.
- 딸깍 하는 소리 유틸리티 항목 추가.
- 선택하다 제네시스CloudInteraction유틸리티.
- 기본 설정을 그대로 둡니다.
- 선택하다 자동으로 시작.
- 딸깍 하는 소리 구하다.
이제 포함된 상호 작용 창(GenesysCloudInteractionUtility)이 특정 Lightning Experience 페이지의 왼쪽 아래 또는 오른쪽 아래 모서리에 나타납니다.
자세한 내용은 콜 센터 설정 구성.
통합에 대한 자세한 내용은 다음을 참조하십시오. Salesforce용 Genesys Cloud 정보.

