Yealink 헤드셋 구성
Genesys Cloud는 Yealink 헤드셋을 지원합니다. Genesys Cloud 데스크톱 앱, 내장형 클라이언트에서 또는 Chrome 웹 브라우저에서 Genesys Cloud를 실행할 때 Yealink 헤드셋을 사용할 수 있습니다. Genesys Cloud는 다른 브라우저에서 Yealink 헤드셋을 지원하지 않습니다.
전화 제어
Genesys Cloud WebRTC는 Chrome 웹 브라우저에서 Genesys Cloud를 실행할 때 Yealink 헤드셋에 내장된 통화 제어만 지원합니다. Genesys Cloud WebRTC는 데스크톱 앱 또는 임베디드 클라이언트에서 통화 제어를 지원하지 않습니다.
통화 제어 기능을 사용하면 헤드셋의 컨트롤을 사용하여 기본 통화 작업을 수행할 수 있습니다.*
- 전화 응답
- 전화 끊기
- 통화 보류
- 보류에서 통화 제거
- 전화 걸기
- 통화 음소거 취소
- 통화 거부
*사용 가능한 통화 제어는 특정 Yealink 헤드셋 모델의 기능에 따라 다릅니다.
Yealink 헤드셋에 내장된 통화 제어 기능을 사용하려면 WebRTC 전화가 할당되어 있어야 하며 유선 USB 연결 또는 Yealink USB 동글(Bluetooth 또는 DECT)을 통해 Yealink 헤드셋을 연결해야 합니다.
Genesys Cloud 데스크탑 앱에서 헤드셋 설정
Genesys Cloud 데스크톱 앱에서 Yealink 헤드셋을 사용하려면 최신 버전의 앱을 사용해야 합니다.
- 데스크탑 앱을 엽니다.
- 제목 표시줄에서 Genesys Cloud 아이콘을 클릭합니다.
- 선택하다 업데이트 확인.
최신 버전의 Genesys Cloud 데스크톱 앱을 사용하고 있는지 확인한 후 다음 단계를 따르십시오.
- 사이드바에서 통화 . 전화 세부 정보 패널이 열립니다.
- 전화 세부 정보 패널에서 다음을 클릭합니다. 설정 . 전화 설정 패널이 열립니다. 오디오 컨트롤 - 프로필 이름 상자에 컴퓨터 설정 사용이 나타납니다.
- 헤드셋을 컴퓨터의 USB 포트에 연결합니다.
- Genesys Cloud에서 장치 프로필을 생성하라는 메시지가 표시되면 예.
- 마이크 및 스피커 상자에서 헤드셋이 기본 선택으로 나타나는지 확인합니다.
- 오디오 컨트롤 - 프로필 이름 상자에 헤드셋 이름을 입력합니다.
- 딸깍 하는 소리 구하다.
Chrome 웹 브라우저에서 헤드셋 설정
이제 Yealink 헤드셋은 Chrome(버전 89.x 이상)에 내장된 WebHID 기능을 사용할 수 있습니다.
Chrome 버전을 확인하려면 다음 단계를 따르세요.
- 크롬을 엽니다.
- 딸깍 하는 소리 Google 크롬 맞춤설정 및 제어 .
- 딸깍 하는 소리 돕다.
- 딸깍 하는 소리 Google 크롬 정보.
Chrome 웹 브라우저가 최신 버전인지 확인한 후 다음 단계를 따르세요.
- 사이드바에서 통화 . 전화 세부 정보 패널이 열립니다.
- 전화 세부 정보 패널에서 다음을 클릭합니다. 설정 . 전화 설정 패널이 열립니다. 오디오 컨트롤 - 프로필 이름 상자에 컴퓨터 설정 사용이 나타납니다.
- 헤드셋을 컴퓨터의 USB 포트에 연결합니다.
- 추가 권한 필요 메시지가 나타나면 클릭 예.

- Chrome에 WebHID 연결 메시지가 표시되면 기기를 선택한 다음 연결을 클릭합니다.
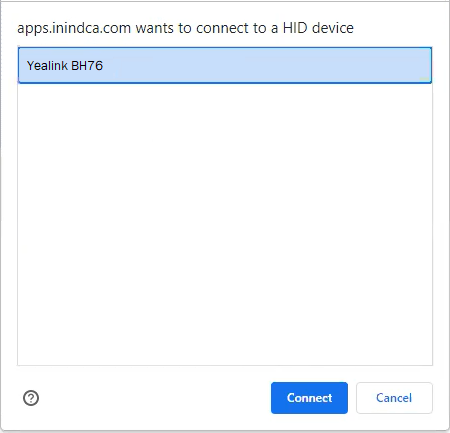
- Genesys Cloud에서 장치 프로필을 생성하라는 메시지가 표시되면 예.
- 마이크 및 스피커 상자에서 헤드셋이 기본 선택으로 나타나는지 확인합니다.
- 에서 오디오 컨트롤 – 프로필 이름 상자에 헤드셋 이름을 입력합니다.
- 딸깍 하는 소리 구하다.
이제 Yealink 헤드셋에 내장된 통화 제어를 사용할 수 있습니다. 앞으로 Genesys Cloud는 헤드셋이 컴퓨터의 USB 포트에 연결되어 있는 한 헤드셋 프로필을 자동으로 설정합니다.

