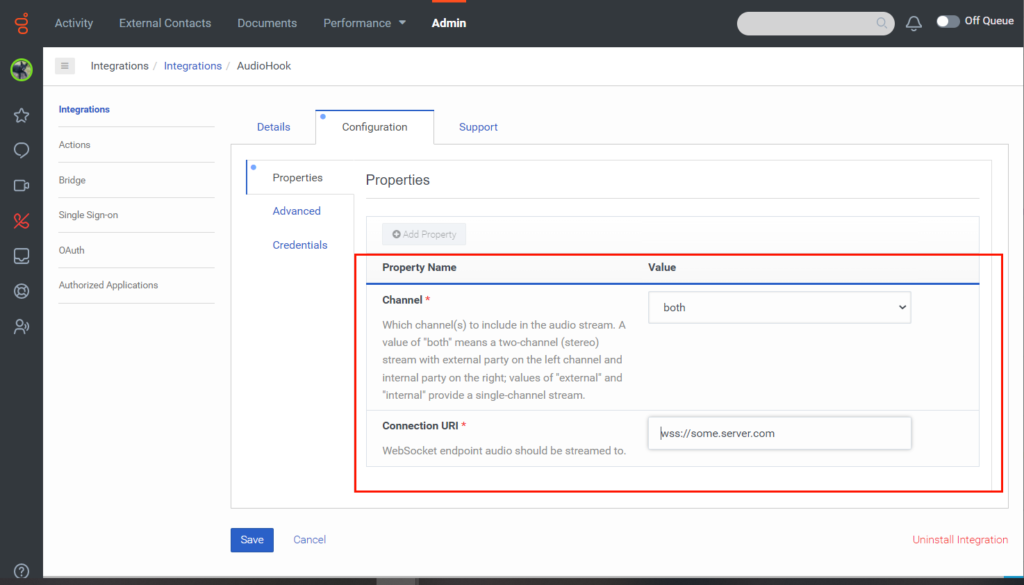Configure and activate AudioHook Monitor in Genesys Cloud
이 지침에서는 귀하가 고급 사용자라고 가정합니다. 그러나 문제가 예상되거나 발생하거나 구성 프로세스에 익숙하지 않은 경우 모범 사례에서는 관리자나 기술 지원 팀 구성원에게 도움을 요청하는 것이 좋습니다.
시작하기 전에
시작하기 전에 다음 작업을 수행하십시오.
- Genesys AppFoundry에서 AudioHook Monitor를 설치합니다.
- Add an AudioHook Monitor instance for each endpoint.
Open the AudioHook Monitor configuration
AudioHook 모니터를 구성하려면 다음 단계를 따르세요.
- Genesys Cloud에서 관리자.
- 아래에 통합, 클릭 통합.
- Select AudioHook Monitor.
- (선택 사항) 세부 탭에서 구성하려는 통합의 고유한 이름을 입력하는 것이 좋습니다. 예를 들어, " AudioHook – 공급자 이름”.
- 클릭 구성 탭.
Configure AudioHook Monitor
연결 URI를 추가할 때 다음으로 시작하는지 확인하십시오.wss:// 그리고 아니다https:// .
- Click the Properties tab.
- 아래에 채널, 내부(상담원), 외부(고객) 또는 둘 다를 스트리밍할지 여부를 선택합니다. 참고: "both" 값은 왼쪽 채널에 외부 당사자가 있고 오른쪽 채널에 내부 당사자가 있는 2채널(스테레오) 스트림을 의미합니다. "외부" 및 "내부" 값은 단일 채널 스트림을 제공합니다. 내부 또는 외부 전용을 선택해야 하는 명시적인 이유가 없는 한 모범 사례에서는 둘 다 선택하는 것이 좋습니다. 이 선택을 통해 AudioHook 모니터가 값을 선택할 수 있습니다.
- 아래에 연결 URI, W를 선택오디오를 스트리밍할 ebSocket 끝점입니다.
- (선택 사항) 고급의 탭에서 AudioHook 서버로 보내고 싶은 추가 값을 JSON 형식으로 입력합니다.
추가 구성은 Open 명령의 customConfig 속성을 사용하여 변경되지 않은 JSON 데이터로 AudioHook 서버로 전송됩니다.
Add AudioHook Monitor credentials
- 클릭 신임장 탭.
- 딸깍 하는 소리 구성. 자격 증명 구성 대화 상자는 연결하려는 끝점에서 얻은 값을 묻는 메시지를 표시합니다.
- API 키 X-API-KEY 헤더에서 서비스에 전달하는 API 키입니다.
- 클라이언트 암호: 연결 요청에 서명하고 서버가 클라이언트를 인증하는 데 사용하는 값입니다. 서비스 제공자로부터 이 자격 증명을 얻으십시오.
- 딸깍 하는 소리 좋아요.
- 딸깍 하는 소리 구하다.
- 선택 세부 탭.
- 통합을 활성화하려면 비활성. 상태 변경 대화 상자가 나타나고 AudioHook 모니터를 활성화할 것인지 확인하라는 메시지가 표시됩니다.
- 딸깍 하는 소리 예.
몇 초 후에 설치 시 서버에 대한 연결 확인이 열립니다. 연결 확인에 성공하면 상태가 활성으로 변경됩니다. 확인에 실패하면 오류가 나타납니다.
AudioHook 모니터 통합 검증
구성 탭에서 변경사항을 적용하고 저장할 때 변경사항을 확인하여 통합이 올바르게 구성되었는지 확인하세요. 이렇게 하려면 다음 단계를 완료하세요.
- 상태 전환을 비활성으로 설정하고 예를 클릭합니다.
- 상태 전환을 활성으로 다시 설정하고 예를 클릭합니다. 구성이 올바르고 활성화 프로세스 중에 Genesys Cloud에 오류가 발생하지 않으면 통합 상태가 활성으로 변경됩니다.
새로운 통합을 활성화하거나 이미 활성화된 통합을 저장하면 시스템은 연결을 검증하는 연결 프로브를 실행합니다. 연결에 실패하면 오류 원인을 나타내는 오류 메시지가 표시됩니다. 오류가 두 번 이상 발생하면 시스템은 오류 발생 횟수를 나타내는 접두사를 메시지에 추가합니다. 마찬가지로, 고유한 오류가 여러 개 있는 경우 시스템은 논리 연산자 AND를 사용하여 이를 결합합니다.
예를 들어, 오류 메시지WebSocket connection failed. (AND) 1399x Received a malformed server message. (AND) Close transaction timed out. 다음과 같은 통찰력을 제공합니다.
WebSocket connection failed– 초기 오픈 핸드셰이크가 실패했음을 나타냅니다.1399x Received a malformed server message– Genesys Cloud가 잘못된 메시지를 1399번 수신했음을 나타냅니다.Close transaction timed out– Genesys Cloud가 AudioHook 프로토콜에 정의된 대로 연결을 닫을 수 없음을 나타냅니다.