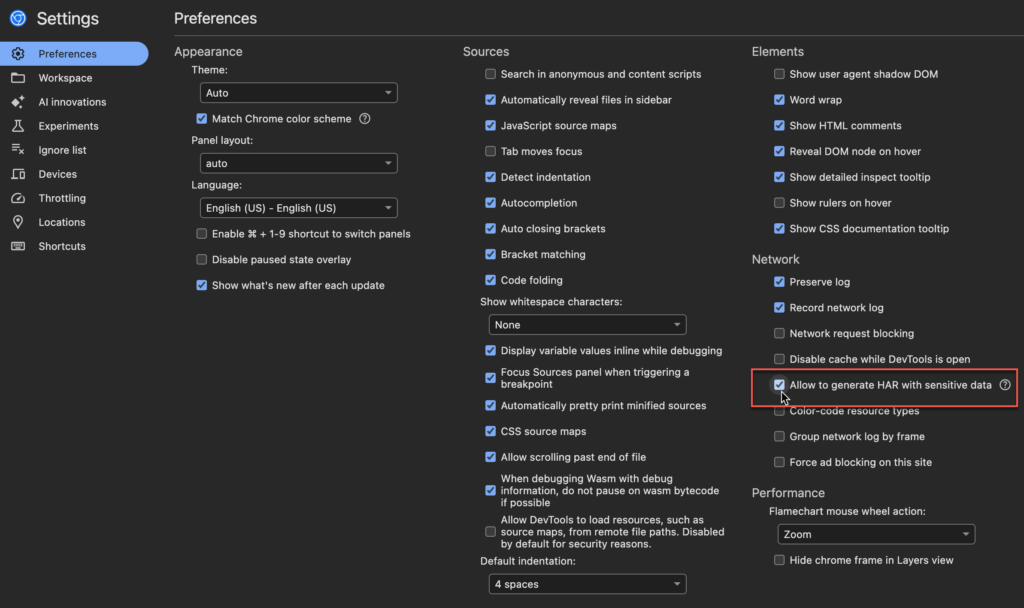Chrome에서 네트워크 로그 수집
문제가 발생하면 콘솔과 네트워크 로그를 통해 에이전트 컴퓨터에서 발생한 작업과 이벤트를 확인할 수 있습니다. 완전한 정보 없이 문제를 해결하는 것은 어려울 수 있습니다. 하지만 클라우드 측 로깅과 브라우저 로그(콘솔 로그 및 네트워크 로그)를 결합하면 제품 지원팀은 문제에 대한 전체적인 상황을 파악할 수 있습니다.
메모 : 타사 브라우저는 예고 없이 변경될 수 있습니다. 비디오 콘텐츠와 사용자 인터페이스 경험에 차이가 있을 수 있습니다.
네트워크 로그는 WebRTC 문제를 진단하고 통화 제어 문제를 진단하는 데 도움이 됩니다. Genesys Cloud가 Chrome에서 실행되는 동안 네트워크 로그를 검색하려면 다음 단계를 따르세요.
- 주소창 오른쪽을 클릭하세요 그런 다음 더 많은 도구 > 개발자 도구 . Chrome 개발자 도구 창이 열립니다. .
- 클릭 회로망 탭.
- 활성화 기록 보존 체크박스.
- 딸깍 하는 소리 네트워크 로그 지우기 .
- 콘솔이 열려 있는 동안 문제를 재현합니다.
- 문제를 재현한 후 로그를 HAR 파일로 내보냅니다.
- 파일 이름을 지정하고 저장합니다.참고: 로그 파일을 저장한 직후에 복사하거나 이동하면 깨질 수 있습니다. 파일을 저장한 후 데이터 전송이 완료될 때까지 기다린 다음 파일을 다른 위치로 이동하거나 파일을 지원 티켓에 업로드하세요.
- 요청된 다른 정보와 함께 파일을 지원 티켓에 업로드합니다. 사용하다 내 지원 지원 사례를 열고 관리합니다.참고: 관련이 있는 경우 업로드하는 HAR 파일에서 사용자 비밀번호를 수정하거나 제거해야 합니다. 필요한 경우 로그를 캡처한 후 사용자가 암호를 변경하도록 할 수 있습니다.