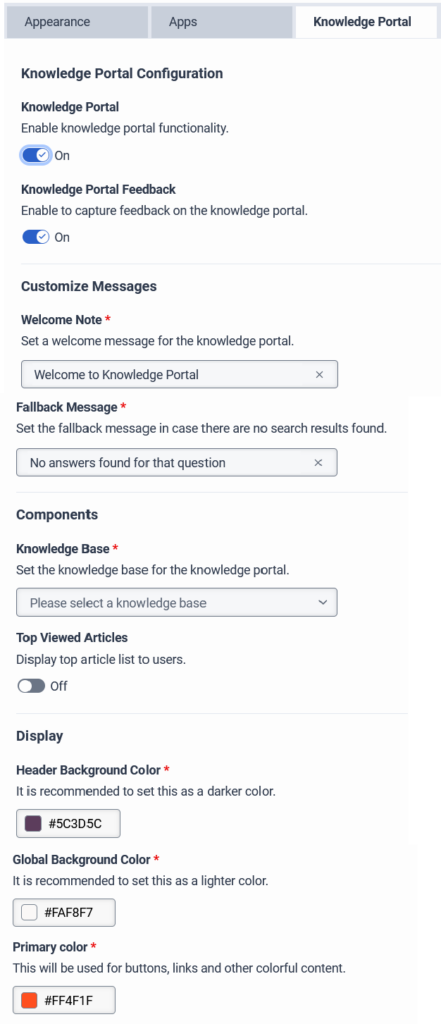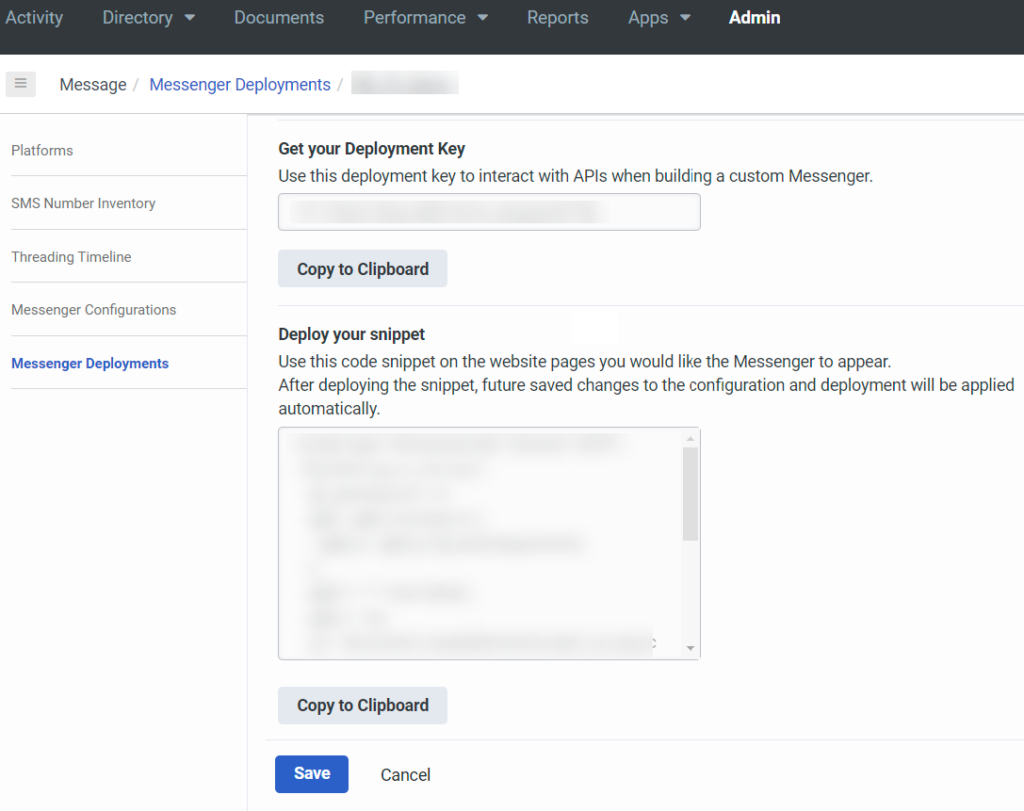빠른 시작: 지식 포털 설정
전제 조건
- Genesys Cloud CX 1 Digital Add-on II, Genesys Cloud CX 2, Genesys Cloud CX 2 Digital, Genesys Cloud CX 3, Genesys Cloud CX 3 Digital, Genesys Cloud CX 4 또는 Genesys Cloud CX AI Experience 라이선스
- 실제로 작동하는 지식 기반
다음 권한:
- 건축가 > 흐름 > 추가하다
- 건축가 > 흐름 > 편집하다
- 건축가 > 흐름 > 보다
- 라우팅 > 메세지 > 관리하다
- 라우팅 > 대기열 > 추가, 삭제, 가입 및 보기
- 웹 배포 > 구성 > 모두
- 웹 배포 > 배포 > 전체
이 문서에서는 Genesys Cloud DX에 대한 지원 센터를 설정하는 방법을 설명합니다.
1단계: 지식 포털 구성
이 섹션에서는 지원 센터를 구성하는 방법에 대해 설명합니다.
- 딸깍 하는 소리 관리자.
- 아래에 메세지, 클릭 메신저 구성.
- 딸깍 하는 소리 메뉴 > 디지털 및 전화 > 메시지 > 메신저 구성 . 그만큼 메신저 구성 탭이 기본적으로 나타납니다.
- 에서 메신저 구성 탭을 클릭하세요 새로운 설정 .
- 지식 포털 탭을 클릭합니다.
- 지식 포털 기능을 활성화합니다.
- 아래에 메시지 사용자 정의, 사용자 정의 입력 환영 메모 그리고 대체 메시지.
- 고객이 지원 센터 페이지를 방문하면 환영 메모가 표시됩니다.
- 대체 메시지는 검색 결과가 관련성이 없을 때 고객에게 표시되는 메시지입니다.
- 구성요소에서 기술 자료와 지원 센터에서 사용할 카테고리를 선택할 수 있습니다.
- 지식 자료 목록을 클릭하고 사용할 기술 자료를 선택합니다.
- 카테고리 탐색을 클릭하고 원하는 카테고리를 선택합니다.
- (선택사항) 디스플레이에서 헤더 배경색, 전체 배경색 및 기본 색상을 결정합니다.
- 아래에 메시지 사용자 정의, 사용자 정의 입력 환영 메모 그리고 대체 메시지.
- 지원 센터 구성을 계속하려면 임시 보관함에 저장.
- 완료된 구성을 저장하려면 클릭하세요. 새 버전 저장 .
2단계: 지식 포털 스니펫 배포
이 섹션에서는 지원 센터를 배포하는 방법에 대해 설명합니다.
- 딸깍 하는 소리 관리자.
- 아래에 메세지, 클릭 메신저 배포.
- 딸깍 하는 소리 메뉴 > 디지털 및 전화 > 메시지 > 메신저 배포 .
- 딸깍 하는 소리 새로운 배포.
- 이름과 설명을 입력합니다.
- 아래에 상태, 토글을 사용하여 Messenger 배포 상태를 설정합니다.
- 구성 선택에서 구성 선택을 클릭하여 이 배포에 할당할 지원 센터 구성을 선택합니다.
- 아래에 아키텍트 플로우 선택, 게시된 인바운드 메시지 흐름을 선택합니다.
- 딸깍 하는 소리 구하다. 이제 Messenger 배포 페이지에 스니펫과 배포 키가 표시됩니다.
- 아래에 스니펫 배포, 클릭 클립 보드에 복사 코드를 복사합니다.
참고: 이 단계를 수행하려면 IT 관리자 액세스 권한이 필요합니다. IT 부서에 문의하십시오.
- 복사한 HTML 스니펫을 붙여넣으세요 스니펫 배포 에서
header지식 포털을 호스팅하려는 사이트 섹션입니다. - 삽입하다
div지식 포털을 호스팅하려는 사이트의 HTML 코드에 태그를 추가합니다. ID를 포함하세요genesys-support-center에서div꼬리표. 티 그의 ID는 내장된 HTML 스니펫과 쌍을 이루어 지식 포털을 표시합니다. .
ID 코드 예시:<div id="genesys-support-center"></div>