채팅 기본 설정 지정
모든 채팅 메시지를 보려면 채팅 명단 상단에서 모두 를 클릭합니다. 또는 개인 또는 그룹 채팅을 보려면 사람 또는 그룹을 클릭합니다. 기본적으로 Genesys Cloud는 모든 채팅방에 대한 알림을 활성화합니다. 채팅 기본 설정을 사용하여 채팅 표시 방법을 사용자 지정하고 채팅 알림을 설정합니다.
Genesys Cloud는 채팅을 자동으로 표시하고 5가지 범주로 분류합니다. 즐겨찾기, 쪽지, 공식 그룹, 개인 그룹 및 최근 폐쇄. 카테고리의 순서는 변경할 수 없지만 Genesys Cloud가 각 카테고리 내에서 채팅을 나열하는 방법은 변경할 수 있습니다.
아래에 정렬 순서, 카테고리별 채팅 표시 순서를 변경할 수 있습니다.
- 채팅 명단 상단에서 채팅 환경설정을 클릭합니다.
- 정렬 순서 선택:
- 채팅을 알파벳순으로 나열하려면 A에서 Z를 클릭합니다.
- 최신 활동부터 가장 오래된 활동 순으로 채팅을 나열하려면 가장 최근 활동을 클릭합니다.
특정 방의 알림을 음소거하거나 사용하려면 채팅 창 상단에서 알림 음소거를 클릭하세요. ![]()
알림 음소거를 해제하려면 아이콘을 다시 클릭합니다.
새 그룹 채팅 메시지에 대한 알림을 받을지 여부를 선택합니다. 그룹 채팅방의 쪽지 및 멘션은 모든 그룹 채팅 알림을 숨겼더라도 항상 알림을 생성합니다.
- 사용자 설정에 액세스하려면 사이드바에서 프로필 사진을 클릭합니다. 사용자 설정에서 환경설정을 클릭합니다.
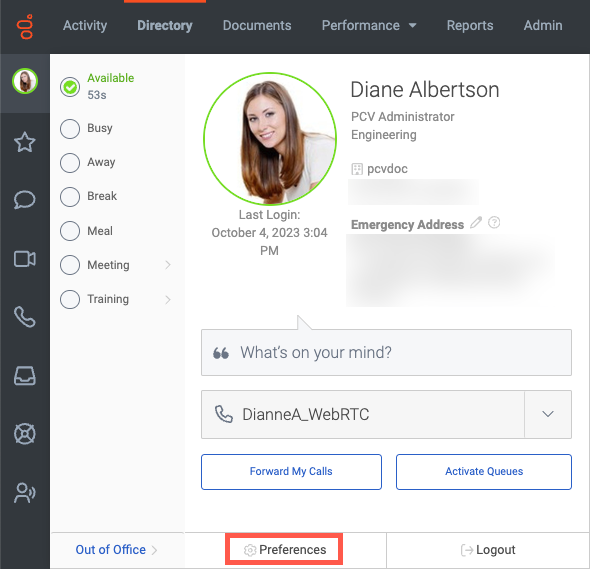
- 모든 알림
- 그룹 채팅 알림 기본 설정을 선택합니다.
- 모든 알림을 받으려면 그룹 채팅에 대한 팝업 알림 표시 확인란.
- 쪽지와 멘션을 제외한 모든 알림을 숨기려면 그룹 채팅에 대한 팝업 알림 표시 확인란.
참고: 보기 위해 그룹에 대한 팝업 알림 표시 옵션을 선택하려면 먼저 팝업 알림 허용 확인란. 선택하지 않으면 팝업 알림 허용 확인란을 선택하면 그룹 채팅 알림을 받지 않습니다.
모든 채팅에 이미지 및 기타 미디어를 표시할 방법을 선택합니다.
- 채팅 명단 상단에서 채팅 환경설정을 클릭합니다.
- 아래에 미디어, 다음 중 하나를 수행합니다.
- 채팅에 이미지를 표시하려면 기본적으로 확장됨.
- 이미지를 클릭할 때까지 숨긴 상태로 유지하려면 기본적으로 접혀 있음.
- 채팅 메시지에서 GitHub 링크를 받거나 보낼 때 더 많은 컨텍스트를 받으려면 Github 프로젝트 readme 및 문제 삽입을 활성화합니다.
채팅의 이미지 및 미디어에 대한 자세한 내용은 다음을 참조하십시오. 채팅에서 미디어 및 파일 보내기.
채팅 명단에서 채팅방 이름 사이에 채팅 명단이 차지하는 공간을 설정합니다.
- 채팅 명단 상단에서 채팅 환경설정을 클릭합니다.
- 아래에 디스플레이 밀도, 다음 중 하나를 수행합니다.
- 가장 많은 간격을 선택하려면 편안한.
- 중간 간격의 경우 콤팩트.
- 최소 간격을 위해 다음을 선택하십시오. 최소한의.
채팅 패널에서 직접 사람과 그룹을 즐겨찾기 목록으로 이동할 수 있습니다.
즐겨찾기 추가
현재 채팅 목록에서 사람이나 그룹을 즐겨찾기에 추가하려면 채팅 위로 마우스를 가져가면 나타나는 별표를 클릭합니다.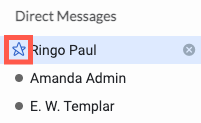
채팅방 이름은 채팅 명단의 즐겨찾기 범주로 이동하고 채팅 이름 위로 마우스를 가져가면 별표가 노란색으로 바뀝니다.
즐겨찾기 제거
사람이나 그룹을 즐겨찾기 해제하려면 즐겨찾기 범주에서 채팅 이름 옆에 나타나는 노란색 별을 클릭합니다. 채팅 이름이 원래 카테고리로 다시 이동합니다.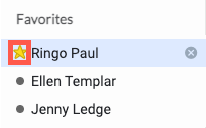
채팅에서 즐겨찾기
채팅방에서 사람이나 그룹을 즐겨찾기에 추가할 수도 있습니다. 채팅방 상단의 별표를 클릭하세요.  별표가 노란색으로 바뀌고 대화방 이름이 대화 목록의 즐겨찾기 범주로 이동합니다. 딸깍 하는 소리 방을 즐겨찾기하지 않으려면 다시 별을 누르십시오.
별표가 노란색으로 바뀌고 대화방 이름이 대화 목록의 즐겨찾기 범주로 이동합니다. 딸깍 하는 소리 방을 즐겨찾기하지 않으려면 다시 별을 누르십시오.

