시리즈: 작업 계획 추가
교대 활동 설정
작업 계획의 일일 교대근무를 구성한 후 교대근무 활동을 설정할 수 있습니다.
추가하려는 활동을 선택한 다음 추가하다 버튼을 눌러 활동을 교대로 끌어옵니다.
![]()
교대 근무에 활동을 추가하려면:
- 활동 코드 목록 끝에 있는 화살표를 클릭하고 추가하려는 활동을 선택합니다.
- 길게 클릭 추가하다 버튼을 누른 다음 활동을 교대의 적절한 위치로 끕니다.
- 선택적으로 크기 조정 화살표를 사용하여 활동의 길이를 조정합니다.
- 추가하려는 추가 활동에 대해 1~3단계를 반복합니다.
- 편집하려는 교대근무 활동을 두 번 클릭합니다. 그만큼 활동 편집 대화 상자가 열립니다. 이미지를 클릭하면 확대됩니다.
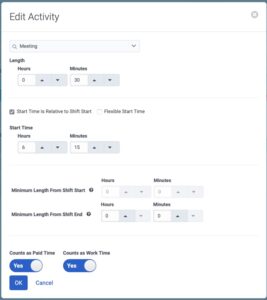
- 활동을 변경하려면 목록에서 새 활동을 선택합니다.
- 아래에 길이 , 사용하다 시간 그리고 분 위아래 화살표를 사용하여 활동이 지속되는 시간을 결정합니다. 메모 : 작업 계획 보기에서 크기 조정 화살표를 사용하여 활동의 길이를 조정할 수도 있습니다. 선택한 내용에 따라 활동 길이를 1분 또는 5분 단위로 수정할 수 있습니다. 스케줄링 세분성 사업부 페이지의 필드입니다. 이 필드의 기본 선택은 5분입니다. 증분 설정에 대한 자세한 내용은 다음을 참조하세요. 사업부 추가 .
- 활동 시작 시간이 교대 시작 시간에 따라 달라지도록 지정하려면 다음을 수행합니다.
-
- 선택 시작 시간은 교대 시작을 기준으로 합니다. 확인란.
- 아래에 시작 시간, 사용 시간 그리고 분 화살표를 사용하여 교대 시작 시간과 관련하여 활동 시작 시간을 설정합니다. 예를 들어 교대 시작 후 2시간입니다.참고: 여기서 시스템은 절대 시간(예: 오전 10:00)이 아닌 상대 시간을 사용합니다.
- 실제 활동 시작 시간을 설정하려면 다음을 수행하십시오.
- 지우다 시작 시간은 교대 시작을 기준으로 합니다. 확인란.
- 아래에 시작 시간, 실제 활동 시작 시간을 입력합니다.
- 유연한 활동 시작 시간을 설정하려면 다음을 수행하세요.
- 선택 유연한 시작 시간 확인란.
- 아래에 가장 빠른 시작, 상자에 입력하거나 사용하여 이 활동의 가장 빠른 시간을 설정합니다. 시간 그리고 분 화살표.
- 아래에 마지막 시작, 이 활동의 가장 늦은 시간을 t까지 설정할 수 있습니다.상자에 입력하거나 시간 그리고 분 화살표.
- 선택 활동 시작 시간 u를 증가시키는 데 걸리는 시간노래하다 시간 그리고 분 화살.
- 활동이 유료 시간에 포함되는 경우 다음을 설정하십시오. 유료 시간으로 계산 에게 예.
- 활동이 연속적이거나 연속적인 작업 시간으로 계산되는 경우 다음을 설정합니다. 작업 시간으로 계산 에게 예. 참고: 연속 시간은 상담원이 휴식을 취하지 않고 너무 오래 일하지 않도록 하는 데 도움이 됩니다.
- 아래에 설명, 선택적으로 활동의 세부 정보 또는 고유한 정의를 포함합니다.
- 딸깍 하는 소리 좋아요.
작업 계획의 일일 교대 구성 :이전 추천 기사 다음 추천 기사: 작업 계획에 상담원 추가

