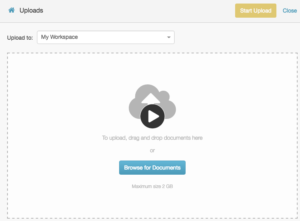작업 공간에 파일 추가
작업 공간에 파일을 추가하려면 데스크탑 또는 모바일 장치에서 파일을 업로드하십시오.
전제 조건
- 콘텐츠 관리 사용자 모든 역할에 할당된 권한
- 당신은 업로드 할 수 있습니다 모든 유형의 파일.
- 파일을 원하는 수만큼 업로드할 수 있지만 각 파일의 크기는 2GB를 넘지 않아야 합니다.
다음 섹션에서는 문서 대시보드에서 파일을 추가하는 방법에 대해 설명합니다.
- 딸깍 하는 소리 서류.
- 파일을 업로드할 작업 공간을 찾아 업로드 버튼을 클릭합니다.
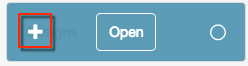
- 파일을 선택합니다. 파일을 페이지로 끌어다 놓거나 문서 찾아보기.
- 파일을 업로드하기 전에 다른 이름을 지정하려면 원래 이름 위에 입력하십시오.
- 할당하려면 태그 파일에 용어를 입력하십시오. 태그 상자. 유사한 태그 이름이 나타납니다.
- 기존 태그를 선택하거나 태그를 생성합니다. 원하는 만큼 태그를 추가할 수 있습니다. 자세한 내용은 콘텐츠 태그 정보.
참고: 더 많은 파일을 추가하려면 더 많은 문서 추가. - 딸깍 하는 소리 업로드 시작.
각 파일에 대한 진행 표시기가 나타납니다. - 작업 공간으로 돌아가려면 닫다.
- 업로드한 파일을 공유하려면 공유 링크를 클릭하세요.

파일 공유에 대한 자세한 내용은 파일 공유 정보. 파일을 바꾸는 방법에 대한 자세한 내용은 파일의 새 버전 업로드.
작업 공간에 파일을 추가하려면 다음을 사용할 수도 있습니다. 업로드 파일 문서의 여러 페이지에 나타나는 버튼입니다.
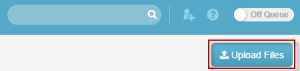
- 딸깍 하는 소리 파일 올리기.
- 파일을 선택합니다. 파일을 화면에 끌어다 놓거나 문서 찾아보기.
- 파일을 업로드하기 전에 다른 이름을 지정하려면 원래 이름 위에 입력하십시오.
- 할당하려면 태그 파일에 태그를 입력하기 시작합니다. 태그 상자. 유사한 태그 이름이 나타납니다. 기존 태그를 선택하거나 새 태그를 입력합니다. 원하는 만큼 태그를 추가할 수 있습니다. 자세한 내용은 콘텐츠 태그 정보.
참고: 더 많은 파일을 추가하려면 더 많은 문서 추가.
- 딸깍 하는 소리 업로드 시작. Genesys Cloud는 각 파일의 진행 상황을 표시합니다.
- 작업 공간으로 돌아가려면 닫다.
- 업로드한 파일을 공유하려면 공유 링크를 클릭하세요.

파일 공유에 대한 자세한 내용은 다음을 참조하십시오. 파일 공유 정보.