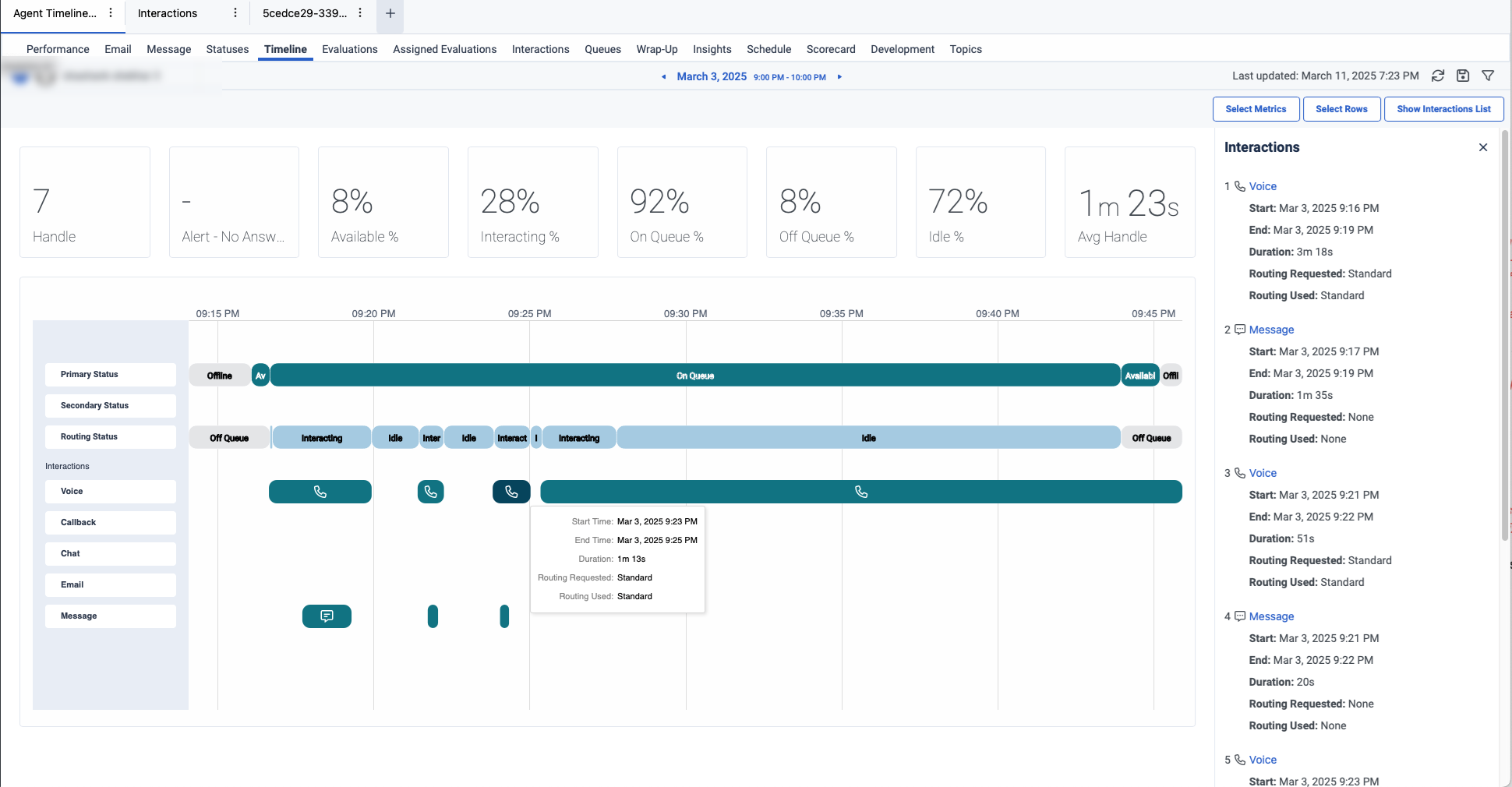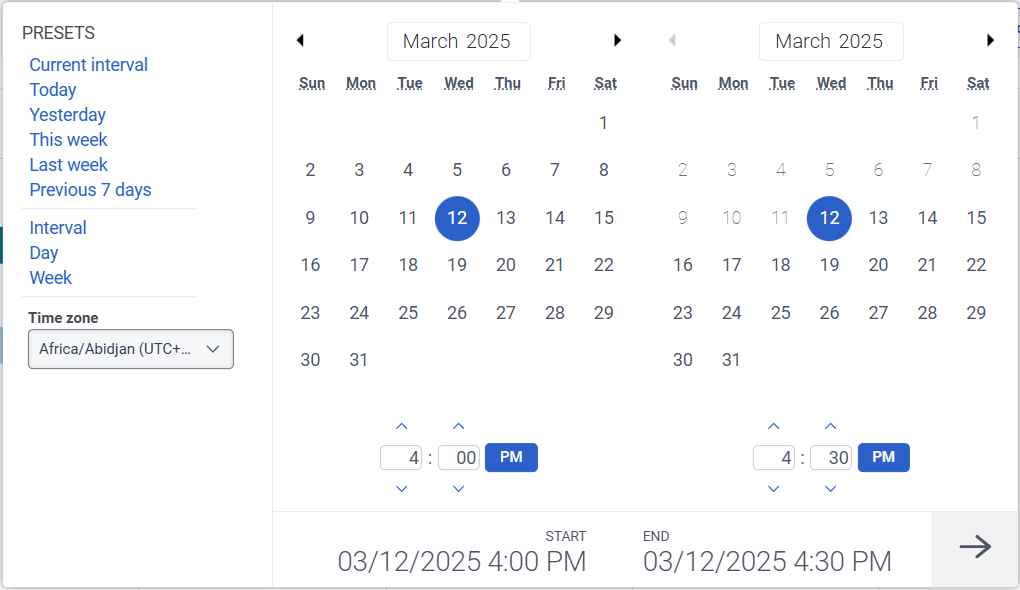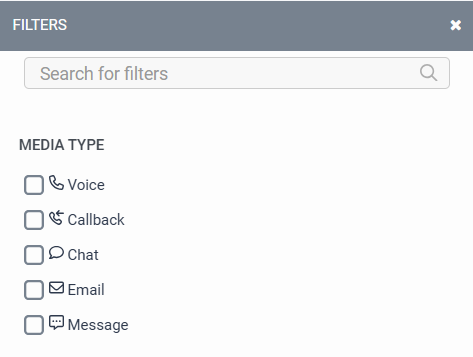에이전트 타임라인 세부 정보 보기
다음 권한:
- ui > supervisorAgentDetails > view
- 예배 규칙서 > 사용자 > 보다
- analytics > userDetail > view
타임라인의 상호작용 부분을 보려면:
- analytics > conversationAggregate > view
- analytics > conversationDetail > view
측정 항목을 선택하려면 다음 중 하나가 필요합니다.
- analytics > userAggregate > view
- analytics > conversationAggregate > view
에이전트 타임라인 세부 정보 보기는 에이전트가 처리한 대화에 대한 자세한 시각적 표현을 제공합니다. 이러한 보기를 통해 감독자는 에이전트의 활동에 대한 가시성을 높일 수 있습니다. 감독자는 상담원이 처리하는 음성 대화 순서가 동시에 일어나는 여러 디지털 상호작용과 어떻게 얽혀 있는지 볼 수 있습니다.
기본적으로 이 보기는 기본 상태, 보조 상태, 라우팅 상태 및 음성, 콜백, 채팅, 이메일, 메시지와 같은 다양한 상호 작용에 대한 세부 정보를 제공합니다.
에이전트 타임라인 세부 정보를 보려면:
- 딸깍 하는 소리 성능 > 작업공간 > 컨택센터 > 상담원 성과 .
- 딸깍 하는 소리 메뉴 > 분석 > 분석 작업 공간 .
- 에서 기본 섹션에서 검색 에이전트 성과 그런 다음 뷰 이름을 클릭하여 엽니다.
- 에서 에이전트 성과 요약 보기 , 에이전트 이름을 클릭하세요. 에이전트의 성과 세부 정보 보기가 표시됩니다.
- 클릭 타임라인 꼬리표. 에이전트 타임라인 세부 정보 보기가 나타납니다.
최신 데이터를 보려면 새로 고치다 .
에게 뷰를 저장하다 , 클릭 보기 저장 .
타임라인에서 시간 범위를 확대하거나 축소할 수 있습니다. 예를 들어, 날짜 선택기에서 3월 3일 오후 9시~10시 시간대가 선택되어 있는 것을 볼 수 있습니다. 하지만 타임라인은 오후 9시 15분 직전과 오후 9시 45분 직후로 확대되어 있습니다. 확대해서 보면 오후 9시부터 10시까지 한 시간 전체를 볼 수 있습니다. 1시간 미만으로 확대한 경우 왼쪽의 오후 9시 경계, 오른쪽의 오후 10시 경계까지 수평으로 스크롤할 수 있습니다.
Windows OS 시스템에서 확대/축소하려면 Control(Ctrl) 키를 누른 채 마우스나 트랙패드로 스크롤하면 됩니다. Windows OS 시스템에서 수평으로 스크롤하려면 트랙패드를 사용할 수 있습니다.
Mac OS 시스템에서 확대/축소하려면 Command(CMD) 키를 누른 채 마우스나 트랙패드로 스크롤하면 됩니다. Mac OS 시스템에서 수평으로 스크롤하려면 Shift 키를 누른 채 마우스나 트랙패드로 스크롤하면 됩니다.
- 상담원이 장기간 활동하지 않은 경우 타임라인에는 기본 상태, 보조 상태 또는 라우팅 상태에 대한 결과가 표시되지 않습니다.
- 최대 7일 동안의 데이터만 볼 수 있습니다.
- 선택한 시간 범위 내의 상호작용 수가 200개를 넘을 경우, 상단에 경고 메시지가 표시되고 에이전트 상호작용 세부 정보 보기 페이지로 가는 링크가 제공됩니다.
보기 사용자 정의
특정 데이터만 표시하려면 에이전트 타임라인 세부 정보 보기를 사용자 지정하세요. 예를 들어, 특정 지표만 보거나 특정 유형의 상호작용만 보도록 필터링할 수 있습니다.
분석 보기를 사용자 정의하려면 날짜 필터를 사용하십시오.
날짜별로 지표를 필터링하거나 사용자 지정 날짜 범위를 구성하려면 사전 설정을 사용하세요. 이 보기에 대한 메트릭을 필터링할 때 최대 7일까지 사용자 정의 날짜 범위를 선택하세요 .
사전 설정을 사용하여 메트릭을 필터링하려면 다음 단계를 완료하십시오.
- To display the date filter, click the date.
- 사전 설정 목록에서 사전 설정 날짜 옵션을 선택합니다.
날짜 사전 설정
| 사전 설정 | 설명 |
|---|---|
| 현재 간격 | 현재 30분 동안의 데이터를 표시합니다. |
| 오늘 | 현재 간격을 포함하는 기간 동안의 데이터를 표시합니다. |
| 어제 | 전날의 데이터를 표시합니다. |
| 이번 주 | 일요일부터 토요일까지의 기간에 대한 데이터를 표시합니다. |
| 지난 주 | 일요일부터 토요일까지 지난 주의 데이터를 표시합니다. |
| 이전 7일 | 지난 7일 동안의 데이터를 표시합니다. |
| 간격 | 30분 동안의 데이터를 표시합니다. |
| 일 | 하루 24시간 동안의 데이터를 표시합니다. |
| 주 | 일요일부터 토요일까지의 기간에 대한 데이터를 표시합니다. |
맞춤 기간을 사용하여 측정항목을 필터링하려면 다음 단계를 완료하세요.
- 날짜를 클릭하면 날짜 필터가 표시됩니다.
- 캘린더에서 시작일과 종료일을 선택하고 필터 화살표 를 클릭합니다.
동일한 날짜 사전 설정을 사용하여 다른 기간의 데이터를 보려면 날짜 표시 양쪽에 있는 화살표를 클릭합니다. ![]()
예를 들어 전날의 데이터를 보려면 일 프리셋을 선택한 다음 날짜 왼쪽에 있는 화살표를 클릭합니다.
동일한 날짜 사전 설정을 사용하여 다른 시간대의 데이터를 보려면 시간대 드롭다운 메뉴에서 필요한 시간대를 선택합니다. 선택한 동일한 시간대를 사용하여 보고서를 생성하고 저장할 수 있습니다.
요약 행에 대한 메트릭을 선택하려면:
- 딸깍 하는 소리 메트릭 선택 .
- 다음과 같은 필수 메트릭 범주를 선택하세요. 카운트 기반 , 백분율 기반 , 그리고 시간 기반 .
- 필요한 지표를 선택하세요. 사용 가능한 메트릭에 대한 자세한 내용은 다음을 참조하세요. 에이전트 타임라인 세부 정보 보기 범주별 성과 보기에서 사용 가능한 열 보기 문서의 섹션입니다.
메모 : 최대 12개의 지표를 선택할 수 있습니다. - 딸깍 하는 소리 추가하다 . 선택된 측정항목이 표시됩니다.
성능 보기에서 사용 가능한 메트릭의 통합 목록을 보려면 다음을 참조하세요. 성능 보기에서 사용 가능한 열의 통합 보기 .
타임라인 행을 표시하거나 숨기려면:
- 딸깍 하는 소리 행 선택 . 그만큼 행 선택 팝업창이 나타납니다.
- 다음과 같은 필수 행을 선택하세요. 기본 상태 , 2차 지위 , 라우팅 상태 , 그리고 상호작용 .
- 딸깍 하는 소리 확인하다 . 선택한 행은 왼쪽에 표시됩니다.
상호 작용 목록을 표시하거나 숨기려면 클릭하세요. 상호 작용 목록 표시 .
선택한 날짜 범위에 대한 모든 상호작용은 오른쪽에 나열됩니다.
상호작용에 대한 자세한 내용을 보려면 필요한 상호작용을 클릭하세요. 상호작용 세부 정보 보기 페이지로 이동됩니다.