미디어 설정 테스트
컴퓨터와 시스템이 모든 조건을 충족하는 경우 Genesys Cloud 요구 사항 Genesys Cloud WebRTC 전화에 문제가 있는 경우 설정을 테스트하고 다음 정보를 확인하세요.
메모:
설정 테스트
- 에서 통화 패널에서 설정 상.
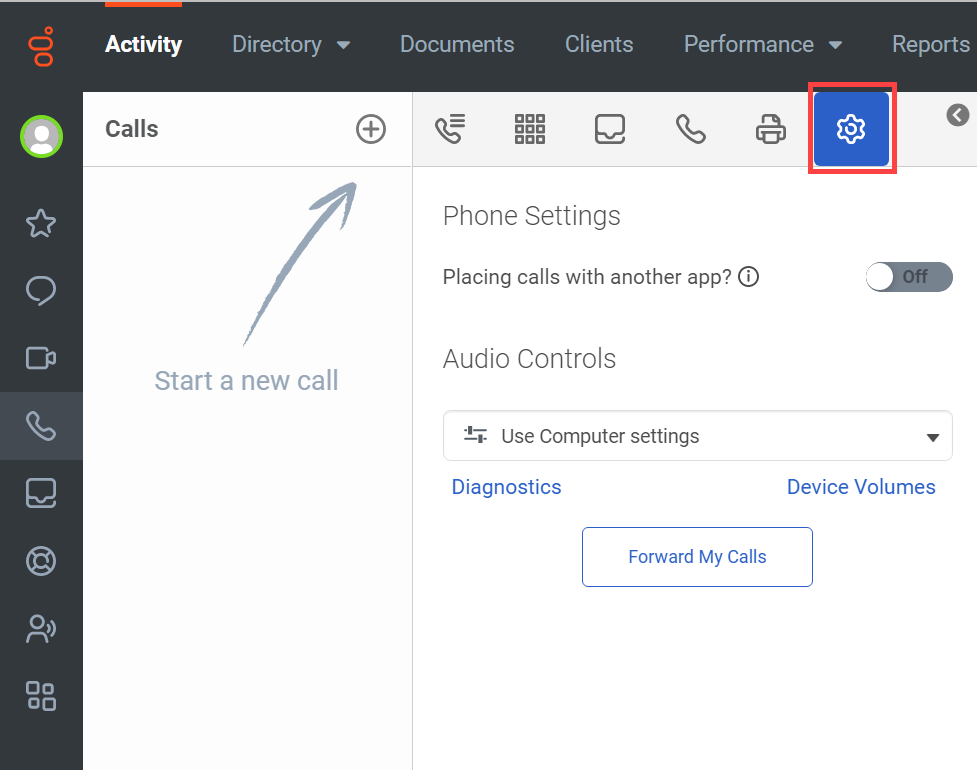
-
에서 오디오 컨트롤 섹션에서 목록에서 오디오 장치 프로필 선택을 검토합니다.
-
진단 테스트를 실행하려면 진단.
그만큼 전화 설정 섹션은 진단 테스트의 진행 상황과 결과를 채웁니다.
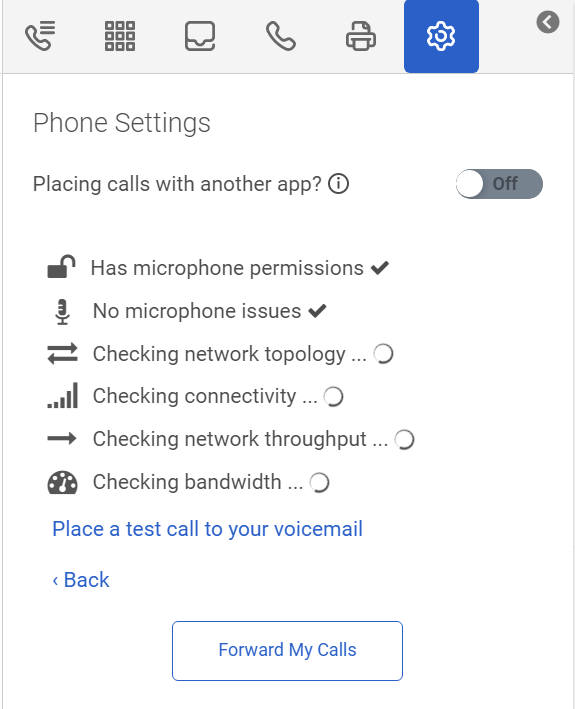
- 밴드 통계를 보려면 대역폭 통계 표시.
- 음성 메일로 테스트 전화를 겁니다.
- 로 돌아가려면 오디오 컨트롤 섹션, 클릭 뒤.
- 에서 선택한 사항을 검토하려면 기본 설정 창, 클릭 장치 볼륨. 에 소리 탭에서 오디오 설정을 검토합니다.
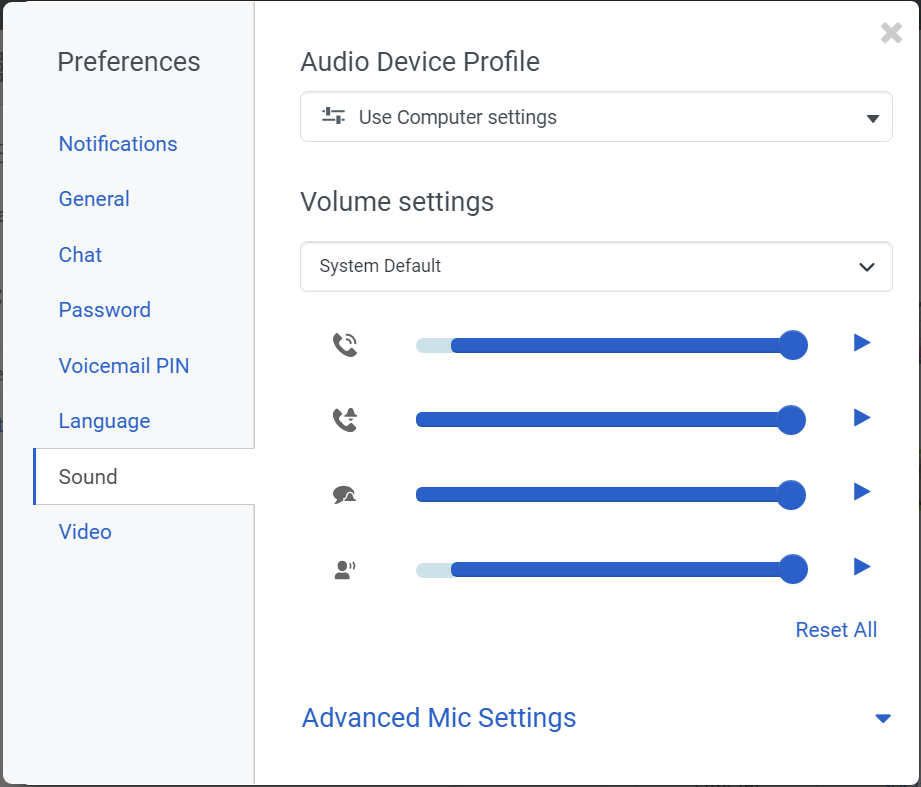
- 필요한 경우 오디오 장치 프로필 선택을 검토합니다.
- 선택한 장치에 대한 통화, 전화 벨소리, 채팅 알림 및 상호 작용 알림에 대한 볼륨 설정을 검토합니다.
- 필요한 경우 모든 설정을 재설정합니다.
- 마이크 설정을 검토하려면 고급 마이크 설정.
- 알림 및 비디오 설정을 검토하려면 해당 탭을 클릭하십시오. 기본 설정 창문.
- 테스트에 문제가 있는 경우 다음 섹션에서 해결 방법을 사용하십시오.
일반적인 문제 및 솔루션
| 다음 문제에 대해… | 이 시도… |
|---|---|
| 마이크 |
|
| 스피커 |
|
| 연결 |
|
| 전화 걸기 또는 받기 |
|
이러한 솔루션이 작동하지 않으면 IT 부서에 문의하십시오.

