WebRTC 전화 설정 테스트
다음 시간에 WebRTC 전화 설정을 테스트할 수 있습니다.
- 로그인 시 WebRTC 폰 선택 시
자세한 내용은 클라이언트에 로그인.
- WebRTC 폰으로 변경 시
자세한 내용은 전화 선택.
- WebRTC 전화를 사용하는 경우
자세한 내용은 WebRTC 전화 설정 변경.
스피커를 테스트하려면(Chrome 브라우저 사용자만 해당) 파란색 스피커 아이콘을 클릭합니다. WebRTC 전화 창을 사용하는 경우 창에서 스피커를 테스트하십시오. 자세한 내용은 WebRTC 폰용 브라우저 창.
테스트 톤이 들리면 스피커가 제대로 작동하는 것입니다. 테스트 톤이 들리지 않거나 다른 문제가 발생하면 다음을 클릭하십시오. 테스트 설정 문제를 확인하기 위해. 클라이언트는 마이크만 확인합니다. 다른 진단을 보려면 다음을 클릭하세요. 추가 문제 해결을 보려면 여기를 클릭하세요. . 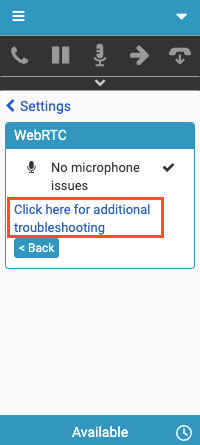
추가 문제 해결을 위해 Genesys Cloud WebRTC Diagnostics 앱이 열립니다. 앱에서 테스트를 실행하는 방법에 대한 자세한 내용은 다음을 참조하세요. 독립형 Genesys Cloud WebRTC 진단 앱 실행 .
일반적인 문제 및 솔루션
귀하의 컴퓨터와 시스템이 모든 요구 사항을 충족하는 경우 Genesys Cloud 임베디드 클라이언트 요구 사항 WebRTC 휴대폰에 문제가 있는 경우 설정을 테스트하고 다음 정보를 확인하세요.
| 다음 문제에 대해… | 다음 솔루션을 시도하십시오… |
|---|---|
| 마이크 |
|
| 스피커 |
|
| 연결 |
|
| 전화 걸기 또는 받기 |
|
이러한 솔루션이 작동하지 않으면 IT 부서에 문의하십시오.
자세한 내용은 전화 정보, 클라이언트에 로그인, 전화 선택, WebRTC 전화 설정 변경, , 그리고 전화 문제 해결.
통합에 대한 자세한 내용은 다음을 참조하십시오. Genesys Cloud Embeddable Framework 정보, Salesforce용 Genesys Cloud 정보, Microsoft Teams용 Genesys Cloud 정보, 그리고 Zendesk용 Genesys Cloud 정보.

