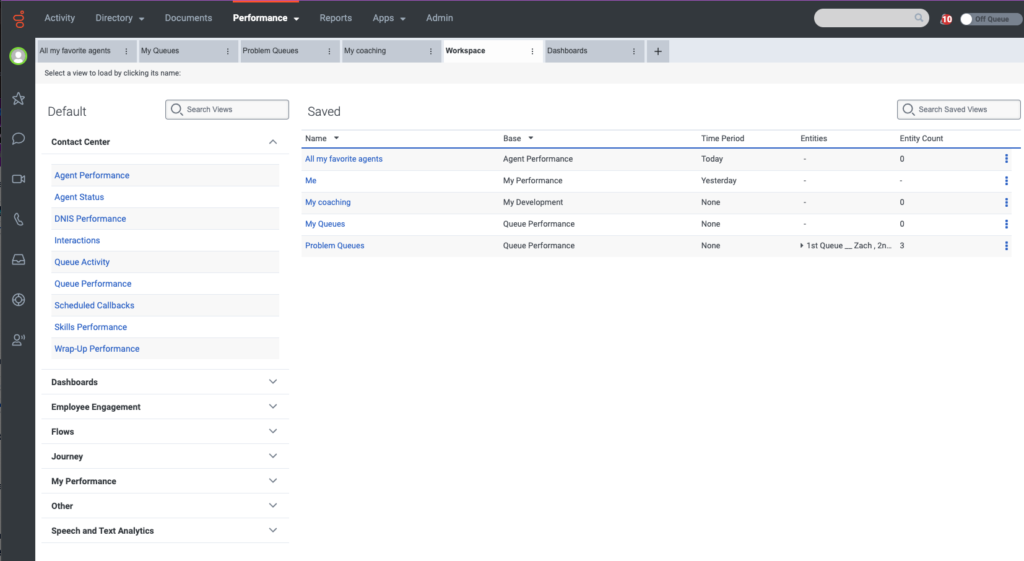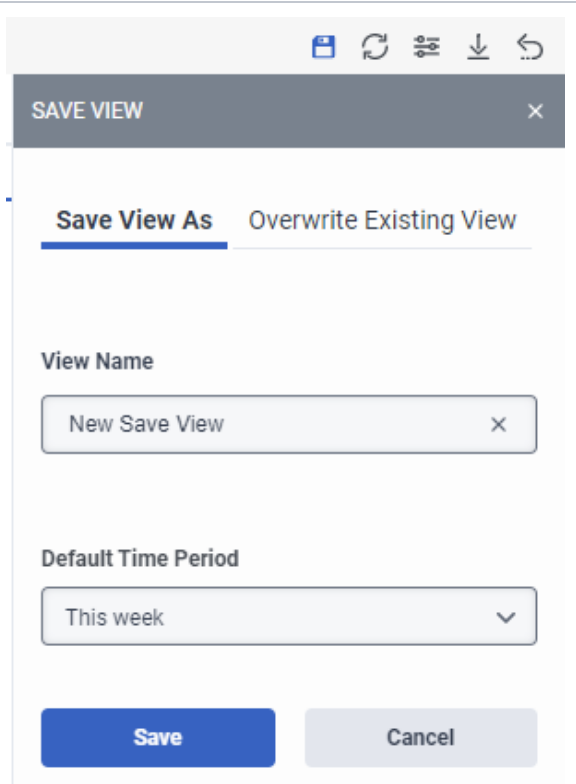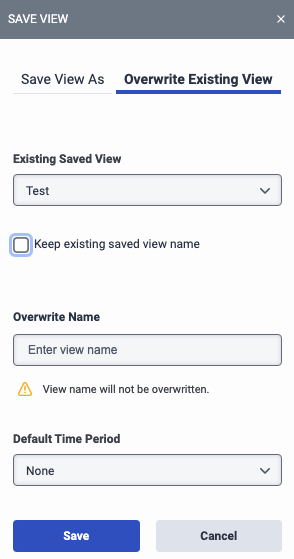분석 작업 영역 작업
전제 조건
- 해석학 > 탭 구성 > 보다 허가
- 해석학 > 탭 구성 > 편집하다 허가
- 분석 > 탭 구성 > 삭제 허가
- 분석 > 보기 구성 > 보기 허가
- 분석 > 구성 보기 > 편집 허가
분석 작업 영역을 사용하면 작업 환경을 만들고 사용자 지정하여 필요할 때 필요한 것을 정확하게 찾을 수 있습니다. 분석 작업 영역에는 각각 탭으로 표시되는 최대 20개의 보기가 포함됩니다. 각 보기에 표시되는 데이터는 필터 및 구성 기본 설정에 따라 다릅니다. 자세한 내용은 분석 작업 영역 정보 그리고 분석 작업 영역 이해.
메모:
- 탭의 순서를 변경하려면 원하는 위치로 탭을 드래그하면 됩니다.
- 추가 탭 작업을 보려면 탭의 더보기 메뉴를 선택하거나 탭을 마우스 오른쪽 버튼으로 클릭합니다.
분석 작업 영역에서 다음 절차를 수행할 수 있습니다.
- 새 분석 작업 영역 보기를 생성하거나 기존에 저장된 보기를 엽니다.
- 특정 보기와 연결된 필터 패널을 열고 사용 가능한 옵션을 구성합니다.
필터 구성을 저장하는 방법에 대한 자세한 내용은 다음을 참조하십시오. 보기의 필터 및 열 설정 저장.
- 새 분석 작업 영역 보기를 생성하거나 기존에 저장된 보기를 엽니다.
- 보기 탭, 열, 행 등을 선택하여 세부 정보로 드릴다운합니다.