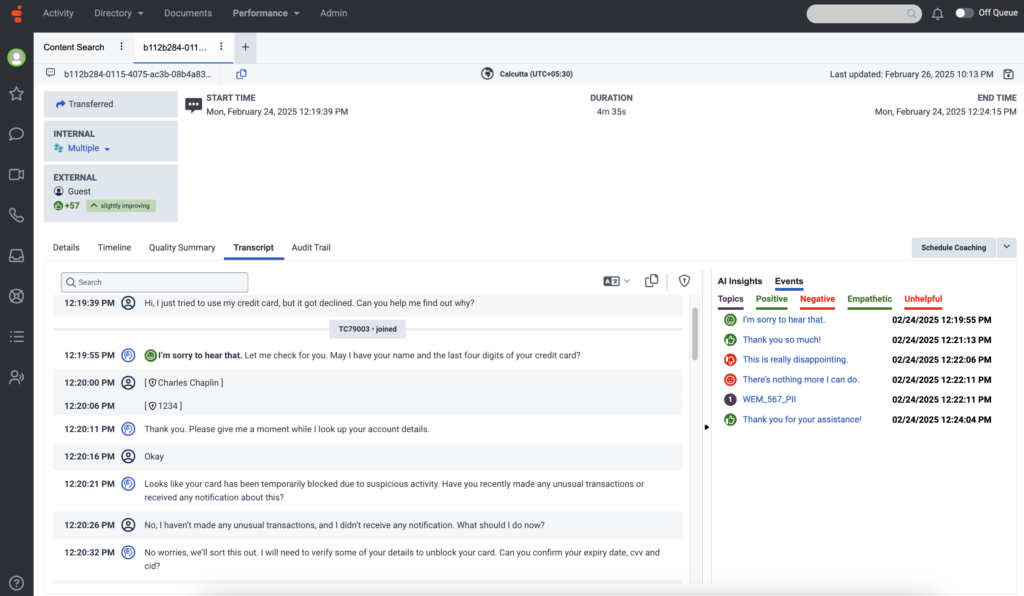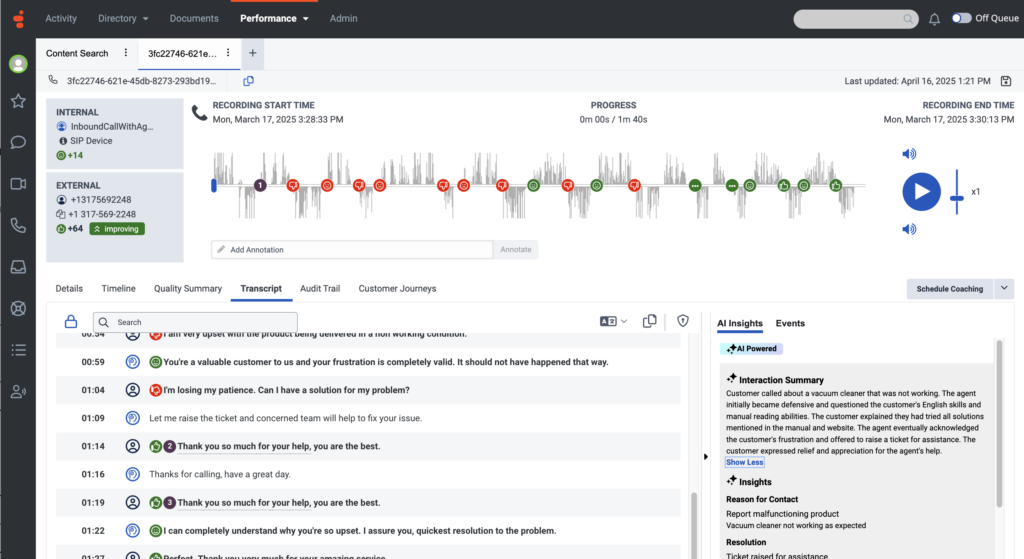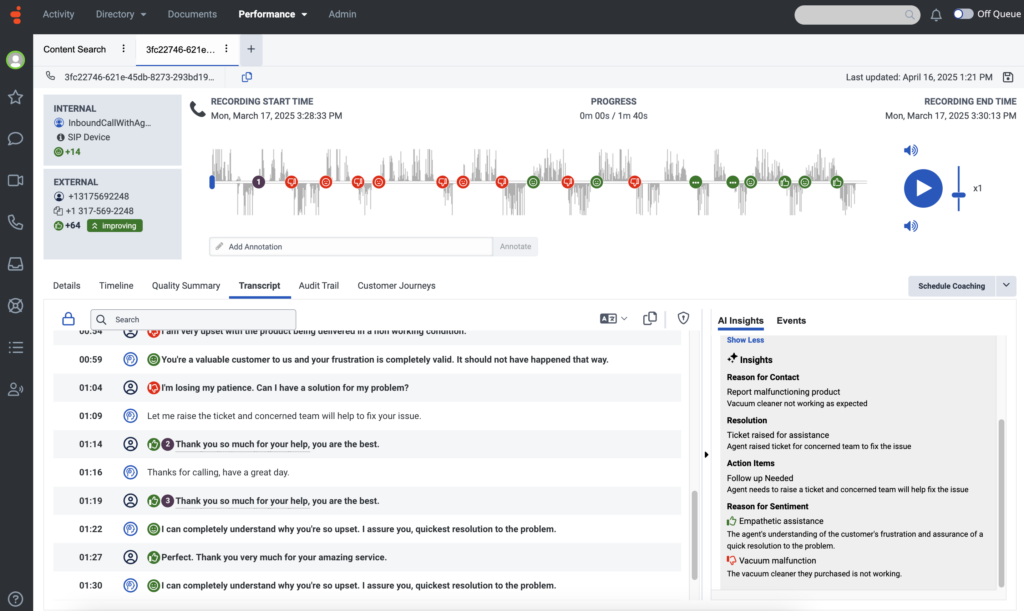디지털 스크립트로 작업
전제 조건
- 라이센스:
- Genesys Cloud CX 1 WEM 애드온 II, Genesys Cloud CX 2 WEM 애드온 I, Genesys Cloud CX 3, Genesys Cloud CX 4 또는 Genesys Cloud EX 라이선스
- Genesys Cloud CX 1 WEM Add-on II 또는 Genesys Cloud CX 2 WEM Add-on I 라이선스
- 음성 및 텍스트 분석 업그레이드 추가
- 음성 녹음이 활성화되었습니다. 자세한 내용은 음성 녹음 구성.
- 음성 대본 보기:
- 음성 및 텍스트 분석 > 데이터 > 보기 허가
- 녹화 > 녹화 > 보기 또는 녹화 > 녹화 세그먼트 > 보기 허가
- AI 요약 및 통찰력 보기:
- 음성 및 텍스트 분석 > AiSummary > 보기 허가
- 녹음 > 녹음 > 민감한 데이터 보기 허가
- 감정의 이유 보기:
- SpeechandTextAnalytics > SentimentData > View permission
- 녹음 > 녹음 > 민감한 데이터 보기 허가
- 상호작용 기록 번역
- SpeechandTextAnalytics > Translation > View permission
- AI 요약 및 통찰력 활성화
- SpeechandTextAnalytics > InsightsSettings > Edit permission
Transcript 탭은 화자에게 고객과 상담원 간에 발생하는 디지털 대화의 분리된 전사를 제공합니다. 기록은 상호 작용에서 일어난 일에 대한 통찰력을 제공하고 비즈니스 문제와 기회 영역을 발견할 수 있도록 합니다.
디지털 전사는 이메일, 채팅 또는 메시지 채널입니다.
메모:
디지털 전사로 작업할 때 다음 작업을 수행할 수 있습니다.
- 딸깍 하는 소리 성능 > 작업 공간 > 상호 작용.
- 보려는 대화 내용의 행을 클릭합니다.
- 클릭 성적 증명서 탭.
- 이메일 상호 작용에 대한 기록에는 Toggle HTML 옵션이 포함됩니다. 이 옵션을 사용하면 마커가 있는 일반 텍스트로 이메일을 볼 수 있습니다.
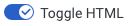
- HTML 전환 버튼은 스레드의 이메일에 대해 HTML을 활성화합니다.
- HTML로 보는 이메일 기록에는 주제 및 감정 표시가 포함되지 않습니다. 또한 검색도 불가능합니다.
- 이메일 상호 작용의 경우 전체 이메일 스레드가 스크립트 탭에 나타납니다. 가장 최근 이메일이 성적표 탭 상단에 나타납니다.
- Genesys Cloud는 최대 1MB의 이메일에 대한 기록만 생성합니다.
- 250KB 미만의 상호작용: HMTL 토글은 기본적으로 꺼져 있습니다.
- 상호작용 250KB – 1MB의 경우: HTML을 항상 켜두세요. 로컬 검색을 사용할 수 없습니다. 이벤트는 이벤트 패널과 헤더에 표시되지만 이메일 본문에는 표시되지 않습니다.
- 1MB를 초과하는 상호작용의 경우: 지원되지 않음
이미지를 클릭하면 확대됩니다.
이메일의 녹음 정보는 이메일 안에 나타납니다. 세부 정보 탭에 채팅 또는 메시지 녹음 정보가 나타납니다.
- 딸깍 하는 소리 성능 > 작업 공간 > 상호 작용.
- 보려는 대화 내용의 행을 클릭합니다.
- 클릭 성적 증명서 탭.
- 이메일 오른쪽에서 파란색 설정 아이콘을 클릭합니다.
녹음 정보는 이메일 제목 아래에 나타납니다. 자세한 내용은 녹음 정보 섹션을 참조하십시오. 상호 작용의 세부 정보 탭 보기 기사.
이미지를 클릭하면 확대됩니다.
- 찾으려는 단어를 입력하세요. 찾다 성적증명서 탭의 필드입니다.
- 누르다 입력하다.
- 검색 입력란에는 검색된 단어가 스크립트에 나타나는 인스턴스 수가 포함됩니다.
- 두 개 이상의 이메일이 포함된 이메일 사본을 작업하는 경우, 특정 이메일에서 검색한 단어의 수가 오른쪽 이메일 제목에 표시됩니다.
- 검색된 인스턴스에서 다음 및 이전 화살표를 사용하여 찾은 인스턴스에서 다른 인스턴스로 이동할 수 있습니다. 찾다 들.
- 대본에서 찾은 검색된 단어의 모든 인스턴스는 노란색 배경으로 강조 표시됩니다.
- 주황색으로 강조 표시된 단어는 스크립트에서 찾은 전체 인스턴스 수 중 검색된 단어 또는 단어의 현재 인스턴스를 나타냅니다.
성적표의 단어와 문장은 고객과 상담원 섹션으로 나뉩니다. On the left side of the page, every section includes a time stamp and an icon that indicates when the customer or the agent sent the message or chat.
이미지를 클릭하면 확대됩니다.
메모:
- 채팅과 메시지 내용 내에서 시각적 표시기는 해당 내용과 관련된 참가자와 프로그램에 대한 정보를 제공합니다. 예를 들어, 이전 이미지에서는 참가자 James Bond와 TC68964가 채팅에 참여하고 나간 시점을 볼 수 있습니다. 이러한 시각적 표시기는 참여자나 프로그램이 변경되는 순간 대본에 나타납니다.
- Within an email transcript, there is only a visual indicator about the program associated with the transcript content.
- 디지털 대본 내에서 봇과 흐름 동일한 아이콘으로 표시됩니다.
 대화의 봇/흐름 섹션을 보려면 봇/흐름 헤더를 클릭하여 대화를 확장하세요.
대화의 봇/흐름 섹션을 보려면 봇/흐름 헤더를 클릭하여 대화를 확장하세요.
- 딸깍 하는 소리 성능 > 작업 공간 > 상호 작용.
- 대화 내용을 보려는 대화의 행을 클릭합니다.
- 클릭 성적 증명서 탭.
- 스크립트 오른쪽 상단에 있는 스크립트 복사 옵션(
 )을 클릭합니다.
)을 클릭합니다.
- 디지털 대화 내용의 대화 내용 복사 옵션은 메시지 및 채팅 상호 작용에만 사용할 수 있습니다.
- 사용자에게 민감한 데이터를 볼 수 있는 권한이 없는 경우, 데이터는 마스킹됩니다.
- Genesys Cloud는 현재 대화 내용의 강조 표시 및 복사를 직접 지원하지 않습니다. 그렇게 하면 서식 문제가 발생할 수 있습니다. 안정적으로 대본 텍스트를 복사하려면 다음을 사용하세요. 사본 대본 UI의 버튼.
다음 메타데이터가 복사됩니다.
- 인터랙션 유형
- 인터랙션 ID
- 메시지 유형(메시지 대화에만 사용 가능)
- 시작 시간(사용자 시간대)
- 종료 시간(사용자 시간대)
- 소요 시간
- 내부 참가자
- 외부 참가자
- 성적 증명서:
- 날짜/시간(사용자 시간대)
- 참가자 유형(내부/외부)
- 참가자
- 텍스트
- 상호작용 요약
핵심 포인트:
- 유효성
- 필사본이 있는 경우 상호 작용 세부 정보 페이지에서 번역 옵션을 사용할 수 있습니다.
- 지원되는 상호작용 유형
- 채팅, 디지털/웹 메시지, 이메일 상호작용(본문만)은 번역할 수 있습니다.
HTML 토글이 활성화된 상태에서의 상호작용은 지원되지 않습니다.
- 채팅, 디지털/웹 메시지, 이메일 상호작용(본문만)은 번역할 수 있습니다.
- 사용자 인터페이스 요소
- 번역 아이콘(활성화되면 모양이 변경됨)이 표시됩니다.
- 필사본 패널 상단의 라벨은 번역이 진행 중임을 나타내며 소스 방언과 타겟 방언을 보여줍니다.
- 드롭다운 메뉴를 통해 다른 대상 언어를 선택할 수 있습니다. 메뉴에는 언어가 모국어로 나열되어 있습니다(예를 들어, 히브리어는 עברית로 표시됨).
- 고려 사항
- 디지털 상호작용의 경우 처음 10,000자만 번역됩니다.
- 이 기능은 하루에 조직당 1,000건의 번역으로 제한됩니다.
- 번역하는 동안 주제 태그, 검색 기능, 가라오케, 감정 마커, 편집 등과 같은 원본 텍스트 기능이 다르게 작동합니다. 예를 들어, 필사본을 복사하면 항상 원본 텍스트도 복사됩니다.
- 원본 필사본에서 편집된 내용은 번역되지 않았습니다. 참고: 때로는 편집된 엔터티 이름이 괄호 안에 나타날 수 있습니다(번역 서비스에서 그렇게 처리하는 경우).
- 최초 번역 후, 번역된 텍스트는 최대 20시간 동안 캐시되며, 번역 아이콘을 활성화하면 볼 수 있습니다.
주문형 필사 번역 작업
- 검토하려는 상호작용으로 이동합니다. 상호작용에 대본(채팅, 디지털 메시지 또는 이메일 본문)이 포함되어 있는지 확인하세요.
- 번역 아이콘을 찾으세요
 . 대본 패널에서 번역 아이콘을 찾으세요. 이 아이콘은 전사본이 있는 경우에만 표시됩니다.
. 대본 패널에서 번역 아이콘을 찾으세요. 이 아이콘은 전사본이 있는 경우에만 표시됩니다. - 번역 아이콘을 클릭하거나 전환합니다. 아이콘이 활성화되면 번역 과정이 시작되었음을 나타내기 위해 모양이 바뀝니다. 원본 방언에서 선택한 대상 방언으로 텍스트가 번역되고 있다는 것을 나타내는 라벨이 필사 패널 상단에 나타납니다.
- 번역이 완료될 때까지 기다리세요. 시스템이 번역을 처리하는 동안 회전하는 아이콘이 나타납니다(일반적으로 상호작용 페이지의 오른쪽 상단에 있음).
- 번역된 내용을 검토하세요. 번역이 완료되면 번역된 텍스트가 원본 필사본의 각 줄 아래에 나타납니다.
일부 요소(예: 주제 태그, 감정 마커, 검색 기능)는 원본 텍스트를 기반으로 유지됩니다. - 필요한 경우 타겟 언어를 조정합니다. 자동으로 선택된 대상 언어가 원하는 방언이 아닌 경우, 번역 영역의 드롭다운 메뉴를 클릭하고 원하는 언어를 선택하세요. 드롭다운에 있는 언어는 모국어 형식(예: 히브리어는 עברית)으로 표시됩니다.
번역 비활성화
원본 필사본으로 돌아가려면 번역 옵션을 끄세요. 번역 라벨이 사라지고, 아이콘은 원래 상태로 돌아가고, 대본에는 원래 언어가 표시됩니다.
- 관리를 클릭합니다.
- 품질에서 음성 및 텍스트 분석을 클릭합니다.
- 특정 대기열 또는 흐름에 대한 AI 통찰력 활성화:
- 프로그램 설정에서 AI Insights 토글을 찾으세요.
- 요약을 활성화하려면 관련 대기열 및/또는 흐름에 할당된 원하는 프로그램에 대해 이 기능을 켜세요.
- 상호작용에 활성화된 대기열과 활성화되지 않은 대기열의 전사본 및/또는 흐름이 모두 포함된 경우 전체 상호작용은 요약되지 않습니다.
- 새로운 상호작용만 요약됩니다.
- AI 요약을 위해서는 상호 작용의 전사본에 관련된 모든 프로그램에 대해 AI Insights를 활성화하여 감독자 요약을 생성해야 합니다.
- 품질 보증
- 코칭 및 훈련
- 고객 상호작용의 추세 파악
- AI 요약을 사용하려면 AI 경험 토큰, 음성 및 텍스트 분석(STA), 인력 참여 관리(WEM) 또는 GC3가 있어야 합니다.
- AI Insights 섹션은 다음 조건을 갖춘 고객에게만 표시됩니다.
-
AI 경험 토큰
-
WEM 추가 기능 또는 GC3 구독
-
-
-
사용자는 선호도에 따라 AI Insights 패널을 축소하거나 확장할 수 있으며, 이 설정은 모든 상호작용에 적용됩니다.
-
IVR, 보류 또는 대기열 대기 시간에 대해 억제가 활성화된 경우 이러한 세그먼트에 대한 사본은 생성되지 않습니다. 결과적으로 요약에는 이러한 세그먼트의 내용이 포함되지 않습니다. 고객의 개인 정보 보호를 강화하기 위해 이러한 세그먼트 동안 억제를 활성화하는 것이 좋습니다. 자세한 내용은 다음을 참조하세요. Genesys Cloud의 통화 녹음 개요 .
AI가 생성한 요약 보기
- 딸깍 하는 소리 성능 > 작업 공간 > 상호 작용.
- 대화 내용을 보려는 대화의 행을 클릭합니다.
- 클릭하세요 성적 증명서 탭을 클릭하고 상호작용을 선택하세요.
- 접근하기 AI 통찰력 옆에 있는 탭 이벤트, 상호작용 요약을 표시합니다. AI 인사이트나 이벤트가 없으면 이 패널은 기본적으로 닫혀 있습니다.
- AI 요약을 검토하세요:
- AI 요약은 전체 상호작용에 대한 개략적인 개요를 제공합니다.
- 상호 작용에 여러 에이전트가 포함된 경우 단일 상호 작용 수준 요약이 표시됩니다.
AI 요약 지표 이해
- AI가 생성한 라벨: AI가 생성한 요약에는 'AI가 생성함'이라고 표시되고, 잠재적으로 부정확한 내용을 설명하는 툴팁이 제공됩니다.
- 여러 개의 필사본: 상호작용에 여러 개의 대본이 포함된 경우, 툴팁에는 요약이 사용 가능한 모든 대본을 기반으로 작성되었다는 설명이 표시됩니다.
주요 고려 사항 및 제한 사항
- AI는 채팅과 메시지 대화 내용을 요약할 수 있습니다(이메일 상호작용은 요약되지 않습니다).
- 전사본 길이 제한
- 요약은 토큰 20~5,000개(최대 단어 3,750개) 사이의 필사본에 대해서만 생성됩니다.
- 이 제한을 초과하는 필사본은 요약되지 않습니다.
- 데이터 보존
- AI 요약은 녹음 및 필사본과 동일한 보관 정책을 따릅니다.
- 녹음이 삭제되면 AI 요약도 삭제됩니다.
- 필사본 수정
- 새로운 대본이 추가되거나 일부가 상호작용에서 삭제되면 요약이 다시 생성됩니다.
- 상호작용의 모든 대본을 삭제하면 요약과 AI Insights도 영구적으로 제거됩니다.
AI Insights는 콜센터 관리자에게 각 고객 상호작용에 대한 명확하고 체계적인 보기를 제공하며, 수동으로 대본이나 녹음을 살펴볼 필요가 없습니다. 모든 대화의 핵심 요소를 자동으로 강조하여 더 빠르고 정보에 입각한 의사 결정이 가능해집니다.
AI Insights는 4가지 핵심 구성 요소를 통해 가치를 제공합니다.
- 연락 이유 – AI는 고객이 연락하는 주된 이유(예: 청구 문의, 기술 지원, 취소 또는 기타 우려 사항)를 자동으로 식별합니다. 각 상호작용에는 단일의 상위 수준 연락 사유가 태그로 지정되어, 감독자는 이를 통해 팀 전체의 새로운 추세와 고객 요구 사항에 대한 실행 가능한 통찰력을 얻을 수 있습니다.
- 해결 상태 – 상호작용은 결과에 따라 평가되며 해결됨, 해결되지 않음, 부분적으로 해결됨으로 분류됩니다. 이를 통해 감독자는 후속 조치가 필요할 수 있는 미해결 문제를 신속하게 파악하고, 상담원이 해결률을 개선할 수 있는 코칭 기회를 발견할 수 있습니다.
- 작업 항목 – 아무것도 간과되지 않도록 AI는 고객 기록 업데이트, 확인 전송, 사례 확대와 같은 중요한 후속 작업을 강조 표시합니다. 이를 통해 통화 후 워크플로가 간소화되고 팀이 다음 단계에 대한 합의를 이루는 데 도움이 됩니다.
- 감정의 이유 – AI Insights는 단순히 감정 라벨(긍정적, 중립적, 부정적)을 지정하는 것이 아니라, 고객의 감정에 영향을 미치는 구체적인 요소를 정확히 지적합니다. 이 솔루션은 상호작용 당 최대 3개의 긍정적 감정 요인과 3개의 부정적 감정 요인(예: 긴 대기 시간, 상담원의 공감, 정책 마찰, 제품 불만족)을 표면화하여 관리자에게 고객 경험과 감정적 분위기에 대한 직접적인 맥락을 제공합니다.
Genesys Cloud는 이러한 통찰력을 결합하여 컨택센터 리더가 사전에 품질을 관리하고, 효과적으로 코칭하고, 규모에 맞게 더 나은 성과를 낼 수 있도록 지원합니다.
AI Insights는 콜센터 관리자가 모든 상호작용에서 명확하고 실행 가능한 정보를 얻어 더 빠르고 스마트한 조치를 취할 수 있도록 지원합니다. 감독자는 전체 대본이나 통화 녹음을 검토하는 대신 다음을 수행할 수 있습니다.
- 고객의 의도와 결과를 한눈에 파악하세요 — 고객이 문의한 이유와 문제가 해결되었는지, 부분적으로 해결되었는지, 아니면 해결되지 않은 상태로 남아 있는지 빠르게 확인하세요.
- 부정적인 경험의 근본 원인을 파악하세요 — 전화 통화를 직접 꼼꼼히 조사하지 않고도 긴 대기 시간, 정책 혼란, 제품 문제 등 불만의 원인을 정확히 파악할 수 있습니다.
- 더욱 타겟화된 코칭을 제공합니다 — 고객 감정을 특정 상담원의 행동이나 상호작용 순간에 연결하여 정확하고 효과적인 피드백을 제공합니다.
- 추세와 마찰 지점 감지 — 고객 만족에 영향을 줄 수 있는 반복적인 불만이나 프로세스 비효율성 등 상호작용 전반의 패턴을 파악합니다.
- 지능적으로 후속 조치의 우선순위를 정하세요 — 각 상호작용의 결과와 그 이면에 있는 감정적 동인을 모두 이해하여 가장 중요한 사례에 집중하세요.