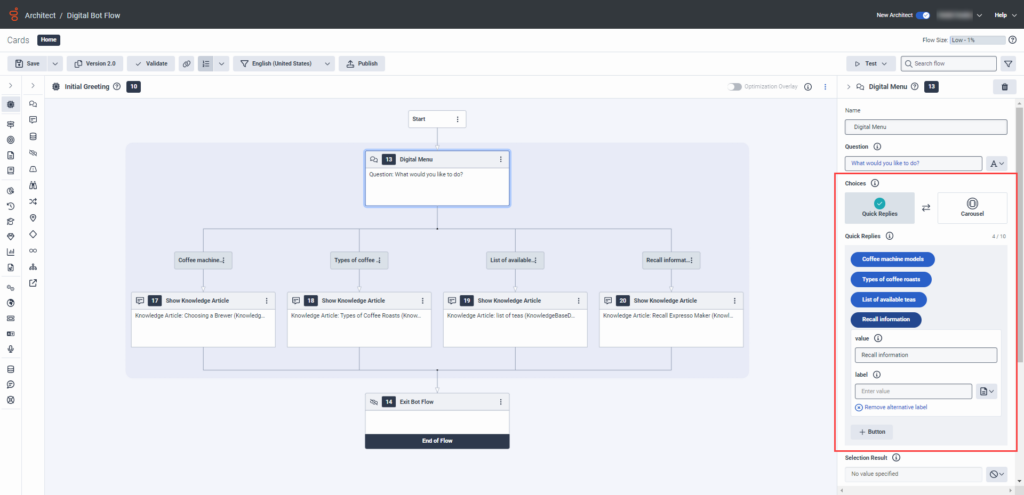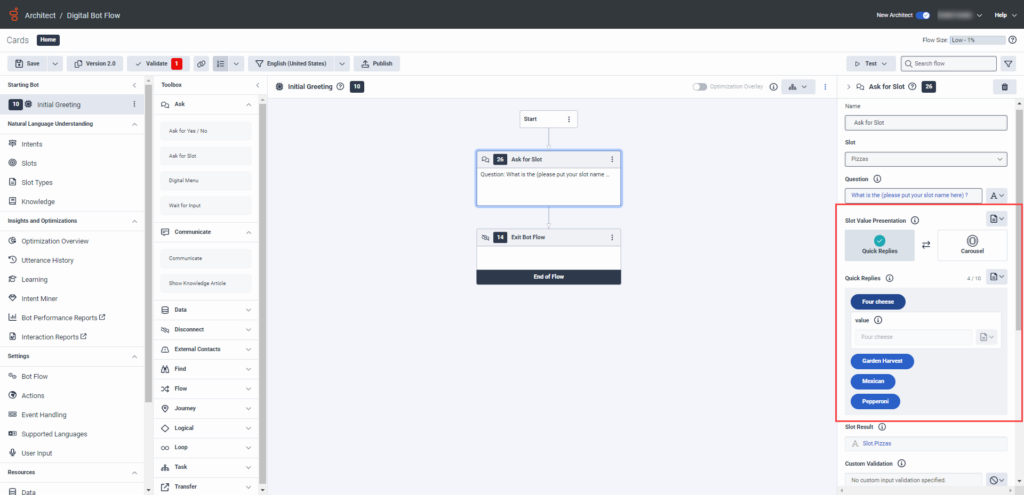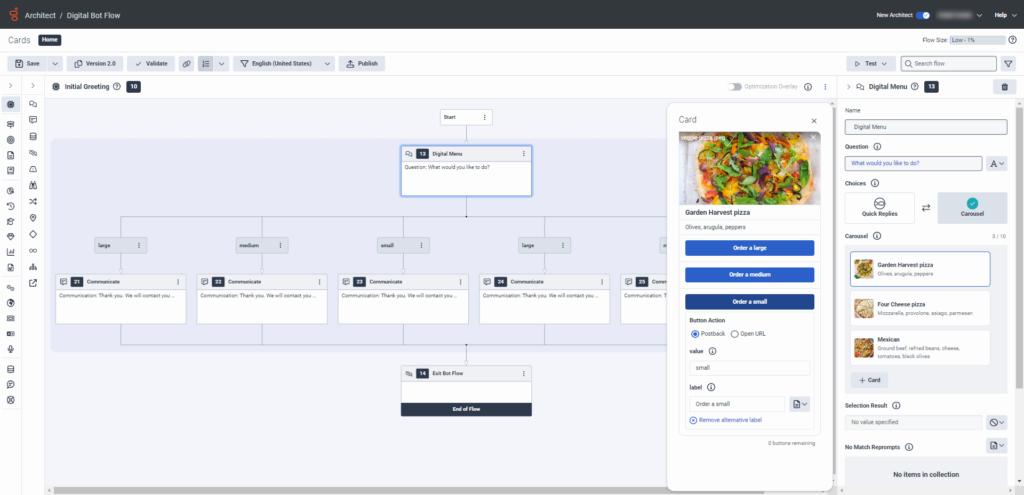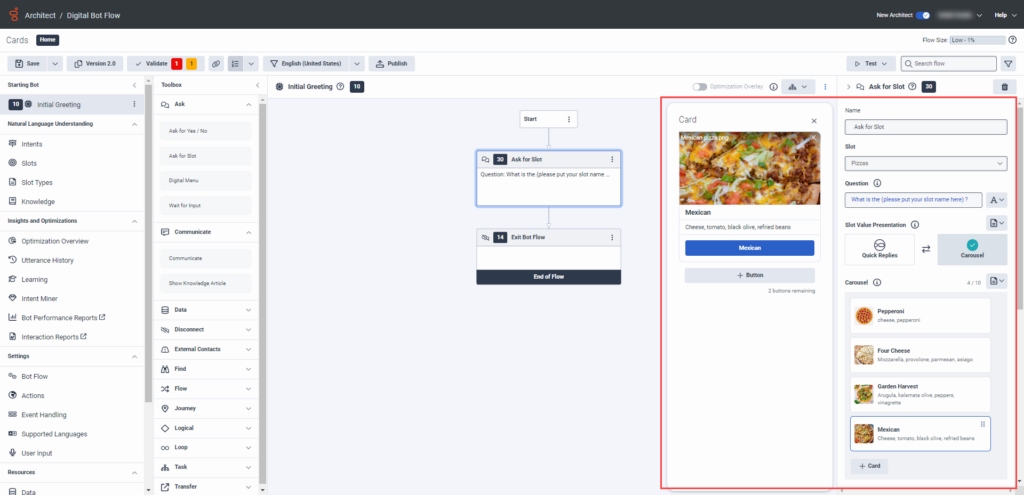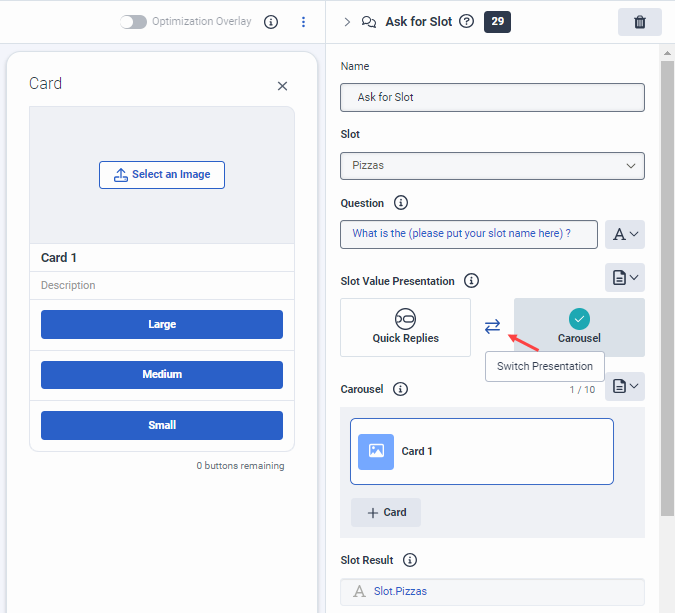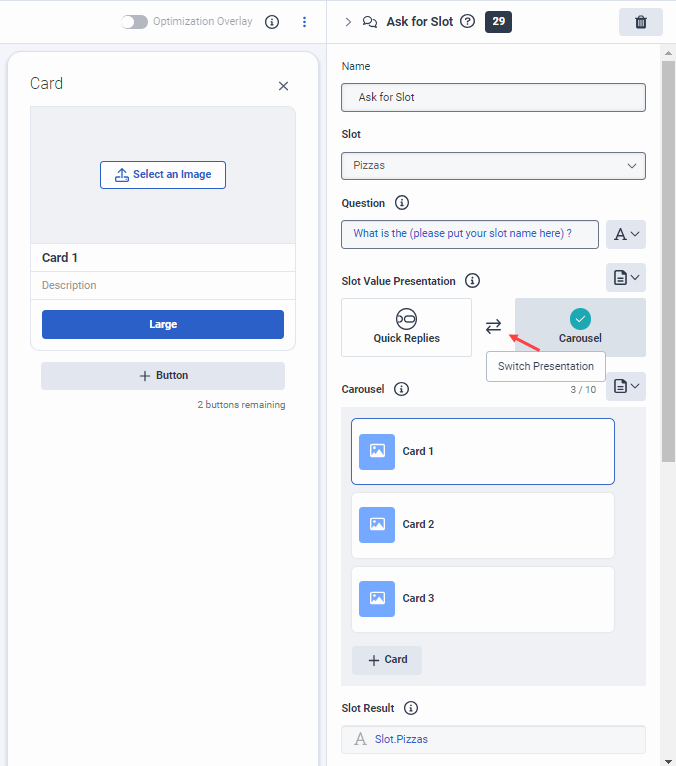디지털 봇 흐름에서 빠른 답장, 카드 및 캐러셀 작업
고객에게 옵션을 표시하려는 방법에 따라 Architect 디지털 봇 흐름에서 빠른 회신, 카드 및 캐러셀을 사용할 수 있습니다. 이러한 기능은 디지털 봇 흐름의 디지털 메뉴 작업 및 슬롯 요청 작업에서 사용할 수 있습니다.
- 빠른 회신은 사용자가 메시지 상호 작용 중에 회신으로 선택할 수 있는 응답입니다. 고객이 빠른 답장을 선택하면 답장이 메시지의 일부가 됩니다. 고객이 답장을 보내면 빠른 답장이 사라집니다. 이 동작은 고객이 상호 작용에서 이전 메시지에 첨부된 회신을 선택할 수 있는 시나리오를 방지합니다.
- 캐러셀은 일련의 카드를 포함하는 봇 응답입니다. 캐러셀과 상호 작용하기 위해 고객은 카드 옵션을 스크롤한 다음 카드와 관련된 버튼을 사용하여 옵션을 선택할 수 있습니다. 캐러셀은 설명, 이미지, 제목, 텍스트 및 외부 웹사이트에 대한 선택적 추천이 포함된 일련의 카드를 제공하여 고객에게 정교한 옵션 세트를 제공함으로써 봇 대화를 촉진합니다.
- 카드에는 이미지, 제목, 본문, 버튼 목록이 포함됩니다. 고객은 버튼을 클릭하여 카드와 상호 작용할 수 있습니다. 카드에는 두 가지 유형의 버튼이 있습니다. 텍스트 백 및 웹 URL. 텍스트 뒤로 버튼은 봇으로 다시 전송되는 메시지의 일부가 되고 대화의 일부가 됩니다. 웹 URL 버튼을 사용하면 고객이 관련 웹사이트에 빠르게 액세스할 수 있고 제품이나 오퍼링에 대한 추가 세부 정보를 제공할 수 있습니다. 카드는 고객이 사용한 후에도 사라지지 않으므로 두 번 이상 카드와 상호 작용할 수 있습니다.
또한 이전 구성을 그대로 유지하면서 프레젠테이션 전환을 클릭하여 빠른 답장에서 캐러셀로 또는 그 반대로 프레젠테이션을 변경할 수도 있습니다.
디지털 봇 흐름에 빠른 회신 추가
슬롯 요청 작업에서 빠른 회신을 사용하도록 선택하고 슬롯을 선택하면 Architect가 해당 빠른 회신을 자동으로 채워줍니다. 빠른 답장 카드에서는 표현식을 사용하여 버튼 라벨을 추가할 수 있습니다. 예를 들어:MakeMakeChoice("postback", "support", "Help and Support")(your_URL) .
디지털 메뉴 작업에 빠른 답장 추가
- 적절한 슬롯 및 슬롯 유형 값을 생성합니다.
- 흐름의 적절한 위치에 디지털 메뉴 작업을 추가하고 이름과 질문을 추가합니다.
- 선택에서 빠른 답장을 선택합니다.
- 버튼을 클릭합니다.
- 값 아래에 고객이 클릭할 때 Architect가 봇에 보내는 포스트백 또는 URL 값을 입력합니다. 선택적 레이블을 추가하지 않으면 Architect는 여기에 입력한 값을 버튼 레이블로 사용합니다. 그러나 카드가 두 개 이상 있지만 버튼 라벨이 동일한 경우에는 다음과 같습니다. 예를 들어 "보기"라고 입력하면 여기에 입력하는 값에 따라 고객이 선택하는 버튼이 봇에 따라 달라집니다.
- 2단계에서 입력한 값과 다른 버튼 라벨을 추가하려면 대체 라벨 추가를 클릭하고 버튼의 표시 라벨을 입력합니다.
- 선택 결과에서 표현식 모드를 클릭하고 변수를 선택한 다음 고객이 선택한 값을 저장하는 변수를 입력합니다. 고객이 선택하지 않으면 값은 지정된 값 없음으로 유지됩니다.
- 추가하려는 각 버튼에 대해 4~7단계를 반복합니다.
- 작업의 나머지 요소를 구성합니다.
- 빠른 답장에서 캐러셀로 구성을 변경하려면 프레젠테이션 전환을 클릭합니다.
슬롯 요청 작업에 빠른 답장 추가
- 버튼이 3개 이하인 경우 프레젠테이션 전환 을 클릭하고 모든 버튼을 하나의 카드에 할당하는 옵션을 선택할 수 있습니다. 그러나 Carousel을 클릭하기만 하면 Architect는 카드당 하나의 버튼을 자동으로 할당합니다.
- Architect는 값이 10개를 초과하는 동적 슬롯에 대한 슬롯 요청 질문에 리치 미디어를 첨부하지 않습니다.
- 적절한 슬롯 및 슬롯 유형 값을 생성합니다.
- 흐름의 적절한 위치에 슬롯 요청 작업을 추가하고 다음 단계를 따르세요.
- 이름을 추가합니다.
- 슬롯에서 1단계에서 생성한 슬롯을 선택합니다.
- 질문에서 봇이 고객에게 제시할 질문을 추가합니다.
- 슬롯 값 표시에서 빠른 답장을 선택합니다.
- 빠른 답장에서 버튼이 1단계에서 생성한 슬롯 유형 값과 일치하는지 확인합니다.
- (선택사항) 빠른 답장 버튼을 클릭하고 값 아래에 고객이 클릭할 때 Architect가 사용하는 포스트백 또는 URL 값을 입력합니다. 선택적 레이블을 추가하지 않으면 Architect는 여기에 입력한 값을 버튼 레이블로 사용합니다. 그러나 카드가 두 개 이상 있지만 버튼 라벨이 동일한 경우에는 다음과 같습니다. 예를 들어 "보기"라고 입력하면 여기에 입력하는 값에 따라 고객이 선택하는 버튼이 봇에 따라 달라집니다.
- 슬롯 결과에서 표현식 모드를 클릭하고 변수를 선택한 다음 고객이 선택한 값을 저장하는 변수를 입력합니다. 고객이 선택하지 않으면 값은 지정된 값 없음으로 유지됩니다.
- 작업의 나머지 요소를 구성합니다.
- 빠른 답장에서 캐러셀로 구성을 변경하려면 프레젠테이션 전환을 클릭합니다.
디지털 봇 흐름의 디지털 메뉴 작업 또는 슬롯 요청 작업에 캐러셀 추가
회전형 컬렉션에는 카드당 최소 1개 항목, 최대 3개 항목이 있어야 하며, 회전형당 카드는 10개여야 합니다. 세 개의 버튼이 있는 단일 카드만 생성하도록 선택할 수 있습니다. Genesys는 최적의 시각적 효과를 위해 800 x 400픽셀 또는 이와 유사한 이미지를 사용할 것을 권장합니다. 캐러셀 카드를 추가할 때 표현식을 사용하여 이미지, 카드 제목, 카드 설명을 추가할 수 있습니다. 예를 들어,MakeImageFromUrl(your_URL) .
디지털 메뉴 작업에 캐러셀 추가
- 적절한 슬롯 및 슬롯 유형 값을 생성합니다.
- 흐름의 적절한 위치에 디지털 메뉴 작업을 추가하고 이름과 질문을 추가합니다.
- 선택 항목에서 캐러셀을 클릭합니다.
- 카드를 클릭합니다. 카드 대화 상자가 열립니다.
- 이미지 선택을 클릭하고 기존 이미지를 선택하거나 새 이미지를 가져옵니다. 또는 이미지 빌더를 사용하여 이미지를 추가할 수 있습니다. 자세한 내용은 이미지 빌더를 사용하여 이미지 추가를 참조하세요.
- 이미지 아래에 표시되는 필수 제목을 추가합니다.
- (선택 사항) 제목 아래에 표시할 설명을 추가합니다.
- 버튼 이름을 클릭합니다.
- 버튼 동작에서 포스트백 또는 URL 열기를 선택합니다.
- 값 아래에 고객이 클릭할 때 Architect가 사용하는 포스트백 또는 URL 값을 입력합니다. 선택적 레이블을 추가하지 않으면 Architect는 여기에 입력한 값을 버튼 레이블로 사용합니다. 그러나 두 개 이상의 카드가 있지만 버튼 레이블이 동일한 경우; 예를 들어 "보기", 여기에 입력하는 값은 고객이 선택하는 버튼을 봇에서 구별합니다.
- 2단계에서 입력한 값과 다른 버튼 라벨을 추가하려면 대체 라벨 추가를 클릭하고 버튼의 표시 라벨을 입력합니다.
- 추가하려는 각 추가 버튼에 대해 1~8단계를 반복합니다.
- 디지털 봇 흐름을 계속하려면 각 카드의 경로 아래에 적절한 작업을 추가하세요.
- 조치의 나머지 요소를 구성하십시오. 자세한 내용은 디지털 메뉴 작업을 참조하세요.
- 캐러셀에서 빠른 답장으로 구성을 변경하려면 프레젠테이션 전환을 클릭합니다.
슬롯 요청 작업에 캐러셀 추가
- 적절한 슬롯 및 슬롯 유형 값을 생성합니다.
- 흐름의 적절한 위치에 슬롯 요청 작업을 추가하고 다음 단계를 따르세요.
- 이름을 추가합니다.
- 슬롯에서 1단계에서 생성한 슬롯을 선택합니다.
- 질문에서 봇이 고객에게 제시할 질문을 추가합니다.
- 슬롯 값 프레젠테이션에서 캐러셀을 선택합니다.
- Carousel에서 버튼이 1단계에서 생성한 슬롯 유형 값과 일치하는지 확인합니다.
- 캐러셀 카드를 클릭하고 다음 단계를 따르세요.
- 이미지 선택을 클릭하고 기존 이미지를 선택하거나 새 이미지를 가져옵니다. 또는 이미지 빌더를 사용하여 이미지를 추가할 수 있습니다. 자세한 내용은 이미지 빌더를 사용하여 이미지 추가를 참조하세요.
- 이미지 아래에 표시되는 필수 제목을 추가합니다.
- (선택 사항) 제목 아래에 표시할 설명을 추가합니다.
- 슬롯 유형 값에 따라 버튼 이름이 자동으로 채워집니다.
- 캐러셀 카드에 최대 2개의 버튼을 추가하려면 다음 단계를 따르세요.
- 버튼을 클릭합니다.
- URL 값에서 고객이 클릭할 때 Architect가 사용하는 URL 값을 입력합니다.
- 82단계에서 입력한 값과 다른 버튼 라벨을 추가하려면 대체 라벨 추가를 클릭하고 버튼의 표시 라벨을 입력합니다.
- 광고 단계를 반복하여 세 번째 버튼을 추가합니다.
- 캐러셀 카드를 추가할 때마다 5~6단계를 반복합니다.
- 슬롯 결과에서 표현식 모드를 클릭하고 변수를 선택한 다음 고객이 선택한 값을 저장하는 변수를 입력합니다. 고객이 선택하지 않으면 값은 지정된 값 없음으로 유지됩니다.
- 작업의 나머지 요소를 구성합니다.
- 빠른 답장에서 캐러셀로 구성을 변경하려면 프레젠테이션 전환을 클릭합니다.
디지털 봇 흐름의 디지털 메뉴 작업 또는 슬롯 요청 작업에 카드 추가
디지털 메뉴 작업에서 버튼이 3개 이하인 경우 캐러셀에 단일 카드를 생성할 수 있습니다. 슬롯 요청 작업에서. 버튼이 3개 이하인 경우 모든 버튼을 하나의 카드에 할당하거나 카드당 하나의 버튼을 생성할 수 있습니다. 카드를 만들려면 프레젠테이션 전환 버튼을 사용하세요.
예를 들어 슬롯 요청 작업에서 피자에 대한 빠른 답장을 만들고 목록이 작음, 중간, 큼이라고 가정합니다. Carousel을 클릭하면 Architect는 이미지, 제목, 설명 및 Small, Medium 및 Large 레이블로 구성할 수 있는 3개의 카드를 자동으로 생성합니다. 그러나 프레젠테이션 전환을 클릭하면 다음 두 가지 옵션 중에서 선택할 수 있습니다.
- 하나의 카드에 모든 버튼 할당
- 캐러셀을 생성하는 카드당 하나의 버튼 할당