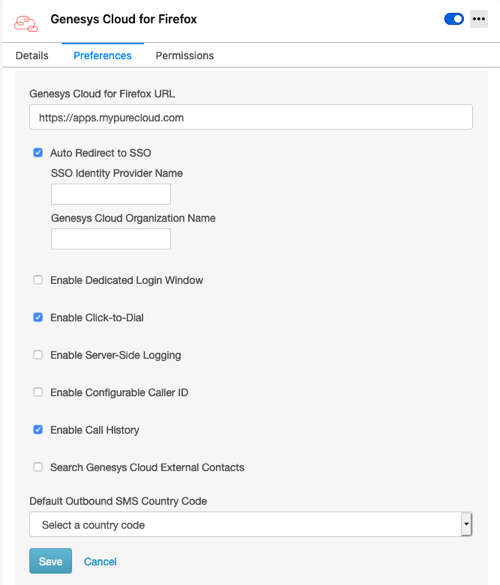Genesys Cloud 브라우저 확장 구성
확장은 개별 사용자 또는 관리자가 구성할 수 있습니다. 설치 유형에 따라 확장을 구성할 수 있는 사람이 결정됩니다.
확장이 개별 컴퓨터에 설치된 경우 사용자는 브라우저 설정에서 확장을 구성할 수 있습니다. 관리자가 확장을 원격으로 설치한 경우 관리자는 확장을 구성하지만 사용자가 브라우저 설정에서 확장을 구성하도록 허용할 수 있습니다. 이러한 브라우저 설정은 관리자 설정보다 우선합니다. 자세한 내용은 Genesys Cloud 브라우저 확장 프로그램 설치.
사용 가능한 설정
다음 목록은 확장을 구성하는 데 사용할 수 있는 설정을 설명합니다. 목록의 이름은 브라우저 설정에 나타나는 이름과 일치합니다. 자세한 내용은 개별 구성. 관리자가 프로그래밍 방식으로 설정을 구성하는 데 사용하는 이름은 약간 다릅니다. 자세한 내용은 관리자 구성.
- Chrome URL용 Genesys Cloud 또는 Firefox URL용 Genesys Cloud 앱이 사용하는 도메인입니다.
확장은 Genesys Cloud 조직이 위치한 지역을 참조해야 합니다. 그렇지 않으면 에이전트를 포함하여 조직을 사용하는 모든 사람이 로그인할 수 없습니다. 기본적으로 통합은 미국 동부를 가리킵니다.
아래에 나타나는 URL 수정 Chrome URL용 Genesys Cloud 또는 Firefox URL용 Genesys Cloud Genesys Cloud 조직의 위치를 기반으로 합니다.
Genesys Cloud 로그인 AWS 리전 도메인 아메리카(캐나다) 캐나다(캐나다 중부) 앱스.cac1.pure.cloud 미주(상파울루) 남아메리카(상파울루) apps.sae1.pure.cloud 아메리카(미국 동부) 미국 동부(N. 버지니아 apps.mypurecloud.de 페드램 미국 동부 2(오하이오) apps.use2.us-gov-pure.cloud 아메리카(미국 서부) 미국 서부(오레곤) 앱스.usw2.pure.cloud 아시아 태평양(뭄바이) 아시아 태평양(뭄바이) 앱스.aps1.pure.cloud 아시아 태평양(오사카) 아시아 태평양(오사카) 앱스.apne3.pure.cloud 아시아 태평양(서울) 아시아 태평양(서울) 앱스.apne2.pure.cloud 아시아 태평양(시드니) 아시아 태평양(시드니) apps.mypurecloud.com.au 아시아 태평양(도쿄) 아시아 태평양(도쿄) apps.mypurecloud.de EMEA(더블린) EU(아일랜드) apps.mypurecloud.de EMEA(프랑크푸르트) EMEA(프랑크푸르트) apps.mypurecloud.de EMEA(런던) EU(런던) 앱스.euw2.pure.cloud EMEA(취리히) EU(취리히) apps.euc2.pure.cloud 중동(UAE) 중동(UAE) apps.mec1.pure.cloud - SSO로 자동 리디렉션 SSO(Single Sign-On) ID 공급자를 사용할 수 있습니다.
에이전트는 Single Sign-On ID 공급자를 사용하여 Okta와 같은 하나의 애플리케이션에 로그인할 수 있으며 그러면 자동으로 클라이언트에 로그인됩니다. Genesys Cloud가 지원하는 싱글 사인온 공급자에 대한 자세한 내용은 다음을 참조하십시오. 싱글 사인온(SSO) 정보.
- 에서 SSO ID 제공자 이름 상자에 사용하려는 Single Sign-On ID 공급자의 이름을 입력합니다.
유효한 값 목록은 다음을 참조하십시오. 공급자 매개변수 추가 승인 매개변수 (Genesys Cloud 개발자 센터).
- 에서 Genesys Cloud 조직 이름 상자 , 이 SSO(Single Sign-On) ID 공급자를 사용하는 Genesys Cloud 조직의 이름을 입력하세요.
참고: 조직 이름의 대문자가 조직의 짧은 이름의 대문자와 일치하는지 확인하십시오. 자세한 내용은 조직 설정 보기.
- 에서 SSO ID 제공자 이름 상자에 사용하려는 Single Sign-On ID 공급자의 이름을 입력합니다.
- 전용 로그인 창 활성화 포함된 창에서 작동하지 않는 로그인 공급자를 사용할 수 있습니다.
이 설정을 사용하면 별도의 로그인 창이 열립니다. 이 창을 닫으면 다음을 클릭하여 다시 열 수 있습니다. 인증 창 열기 클라이언트에서. 이 창에서는 Genesys Cloud 조직에서 구성한 다른 공급자의 Genesys Cloud 자격 증명 또는 자격 증명을 사용하여 로그인합니다. 모든 상담원을 단일 공급자에게 연결하려면 이 설정을 SSO로 자동 리디렉션. Genesys Cloud가 지원하는 Single Sign-On 공급자에 대한 자세한 내용은 다음을 참조하세요. 싱글 사인온(SSO) 정보 .
- 클릭 투 다이얼 활성화 전화번호 허용: mailto인 링크 및 이메일 주소: 웹페이지의 링크를 클릭 가능한 링크로 만듭니다.
이 클릭 투 다이얼 기능은 기본적으로 선택되어 있습니다. 자세한 내용은 클릭 투 다이얼 끄기.
- 동적 콘텐츠에서 클릭 투 다이얼 활성화 tel: 링크인 전화번호와 mailto: 링크인 이메일 주소를 동적 웹페이지에서 클릭 가능한 링크로 허용합니다.
- 통화 기록 활성화 상담원이 클라이언트에서 통화 기록을 볼 수 있습니다.
이 설정은 기본적으로 선택되어 있습니다. 자세한 내용은 통화 기록 액세스.
- 서버 측 로깅 활성화 Genesys Customer Care에서 서버 측 로그에 직접 액세스할 수 있습니다.
기본적으로 로그는 문제를 해결하는 데 사용할 수 있는 브라우저 콘솔에 나타납니다. 이 설정을 사용하면 서버 측에서 로그를 저장하도록 브라우저 확장을 구성할 수 있습니다. 그러면 고객 지원에서 이러한 로그에 직접 액세스할 수 있습니다. 자세한 내용은 서버 측 로깅 활성화.
팁: 인터넷 연결이 느리거나 불안정하거나 세션 스토리지가 부족할 위험이 있는 경우 Genesys는 다음을 선택하지 않을 것을 권장합니다. 서버 측 로깅 활성화. - 구성 가능한 발신자 ID 활성화 에이전트가 클라이언트에서 발신자 ID 이름과 번호를 입력할 수 있습니다.
상담원이 입력한 이름과 전화번호는 발신 전화를 받는 사람에게 나타납니다. 이 설정을 활성화한 후 구성 부름 Genesys Cloud 조직의 외부 트렁크용. 자세한 내용은 발신자 ID 구성.
- Genesys Cloud 외부 연락처 검색 Genesys Cloud 조직에서 외부 연락처를 검색합니다.
- 기본 발신 SMS 국가 코드 에이전트가 아웃바운드 SMS 메시지를 보낼 때 클라이언트에 표시되는 국가 코드를 제어할 수 있습니다.
자세한 내용은 SMS 메시지 보내기.
개별 구성
확장이 개별 컴퓨터에 수동으로 설치되었거나 관리자가 개인이 관리자 구성을 무시하도록 허용한 경우 개별 사용자는 브라우저 설정에서 확장을 구성할 수 있습니다.
설정에 액세스하려면 다음 단계를 따르세요.
- 주소 표시줄에 다음을 입력합니다. chrome://확장.
- 위치하고 있다 Chrome용 Genesys 클라우드.
- 딸깍 하는 소리 세부.
- 딸깍 하는 소리 확장 옵션.
이미지를 클릭하면 확대됩니다.
관리자 구성
관리자는 설치 중 또는 설치 후에 설정을 구성합니다. (자세한 내용은 Genesys Cloud 브라우저 확장 프로그램 설치.) 이러한 설정에는 관리자가 설정한 구성을 개인이 재정의할 수 있는 설정이 포함됩니다. 기본적으로 이 설정(enableAgentConfiguration)은 false로 설정됩니다.
확장 프로그램과 운영체제에 따라 관리자 설정 방법이 다릅니다.
- 창
GPO(그룹 정책 개체)를 통해 엔터프라이즈 사용자의 레지스트리 값을 업데이트합니다. 다음 예제를 추가하고 값을 수정합니다. 이 예에서 정책은 로컬 시스템(HKLM) 아래의 레지스트리에 기록됩니다. 경로 형식은 HKEY_LOCAL_MACHINE\SOFTWARE\Policies\Google\Chrome\3rdparty\extensions\입니다.<extensionId>\정책. HKCU(HKEY_CURRENT_USER)를 사용할 수도 있습니다.
Windows Registry Editor Version 5.00 [HKEY_LOCAL_MACHINE\SOFTWARE\Policies\Google\Chrome\3rdparty\extensions\onbcflemjnkemjpjcpkkpcnephnpjkcb\policy] "url"="https://apps.mypurecloud.com" "clickToDial"=dword:00000001 "enableDynamicChangeMonitoring"=dword:00000000 "enableServerSideLogging"=dword:00000000 "enableAgentConfiguration"=dword:00000000 "enableConfigurableCallerID"=dword:00000000 "useSSO"=dword:00000001 "providerName"="" "orgName"="" "defaultOutboundSMSCountryCode"="" "dedicatedLoginWindow"=dword:00000000 "searchExternalContacts"=dword:00000000 "enableCallHistory"=dword:00000001
- 맥 OS
com.google.Chrome.extensions.onbcflemjnkemjpjcpkkpcnephnpjkcb 번들에 대한 설정을 MCX(Mac OS X용 관리 클라이언트) 환경설정을 통해 구성합니다. 이렇게 하려면 다음 예제를 plist 파일에 추가하고 값을 수정합니다. 그런 다음 명령줄 유틸리티를 사용하여 파일을 가져옵니다.
dscl.<?xml version="1.0" encoding="UTF-8"?> <!DOCTYPE plist PUBLIC "-//Apple//DTD PLIST 1.0//EN" "http://www.apple.com/DTDs/PropertyList-1.0.dtd"> <plist version="1.0"> <dict> <key>com.google.Chrome.extensions.onbcflemjnkemjpjcpkkpcnephnpjkcb</key> <dict> <key>url</key> <dict> <key>state</key> <string>always</string> <key>value</key> <string>https://apps.mypurecloud.com</string> </dict> <key>clickToDial</key> <dict> <key>state</key> <string>always</string> <key>value</key> <true/> </dict> <key>enableDynamicChangeMonitoring</key> <dict> <key>state</key> <string>always</string> <key>value</key> <false/> </dict> <key>enableServerSideLogging</key> <dict> <key>state</key> <string>always</string> <key>value</key> <false/> </dict> <key>enableAgentConfiguration</key> <dict> <key>state</key> <string>always</string> <key>value</key> <false/> </dict> <key>enableConfigurableCallerID</key> <dict> <key>state</key> <string>always</string> <key>value</key> <false/> </dict> <key>useSSO</key> <dict> <key>state</key> <string>always</string> <key>value</key> <true/> </dict> <key>providerName</key> <dict> <key>state</key> <string>always</string> <key>value</key> <string></string> </dict> <key>orgName</key> <dict> <key>state</key> <string>always</string> <key>value</key> <string></string> </dict> <key>defaultOutboundSMSCountryCode</key> <dict> <key>state</key> <string>always</string> <key>value</key> <string></string> </dict> <key>dedicatedLoginWindow</key> <dict> <key>state</key> <string>always</string> <key>value</key> <false/> </dict> <key>searchExternalContacts</key> <dict> <key>state</key> <string>always</string> <key>value</key> <false/> </dict> <key>enableCallHistory</key> <dict> <key>state</key> <string>always</string> <key>value</key> <true/> </dict> </dict> </dict> </plist> - 크롬 OS
먼저 https://admin.google.com의 관리 콘솔에서 확장 프로그램을 구성합니다. 그런 다음 예제 JSON 개체를 txt 파일에 추가하고 값을 수정합니다. 파일을 관리 콘솔에 업로드합니다.
{ "url": { "Value": "https://apps.mypurecloud.com" }, "clickToDial": { "Value": true }, "enableDynamicChangeMonitoring": { "Value": false }, "enableServerSideLogging": { "Value": false }, "enableAgentConfiguration": { "Value": false }, "enableConfigurableCallerID": { "Value": false }, "useSSO": { "Value": true }, "providerName": { "Value": "" }, "orgName": { "Value": "" }, "defaultOutboundSMSCountryCode": { "Value": "" }, "dedicatedLoginWindow": { "Value": false }, "searchExternalContacts": { "Value": false }, "enableCallHistory": { "Value": true } } - 리눅스
JSON 파일에 다음 예제를 추가하고 값을 수정합니다. 에 파일 추가 /etc/opt/chrome/policies/managed.conf
{ "3rdparty": { "extensions": { "onbcflemjnkemjpjcpkkpcnephnpjkcb": { "url": "https://apps.mypurecloud.com", "clickToDial": true, "enableDynamicChangeMonitoring": false, "enableServerSideLogging": false, "enableAgentConfiguration": false, "enableConfigurableCallerID": false, "useSSO": true, "providerName": "", "orgName": "", "defaultOutboundSMSCountryCode": "", "dedicatedLoginWindow": false, "searchExternalContacts": false, "enableCallHistory": true } } } }
자세한 내용은 정책별 앱 및 확장 프로그램 구성 Chromium 프로젝트 문서에서.
다음 내용으로 매니페스트(JSON) 파일을 생성하고 값을 수정합니다. Windows의 경우 파일 이름을 무엇이든 지정할 수 있습니다. Mac OS 및 Linux의 경우 파일 이름을 지정합니다. purecloudForFirefox@mypurecloud.com.json.
{
"name": "purecloudForFirefox@mypurecloud.com",
"description": "Admin managed settings",
"type": "storage",
"data": {
"url": "https://apps.mypurecloud.com",
"clickToDial": true,
"enableDynamicChangeMonitoring": false,
"enableServerSideLogging": false,
"enableAgentConfiguration": false,
"enableConfigurableCallerID": false,
"useSSO": true,
"providerName": "",
"orgName": "",
"defaultOutboundSMSCountryCode": "",
"dedicatedLoginWindow": false,
"searchExternalContacts": false
}
}- 창
HKEY_LOCAL_MACHINE\SOFTWARE\Mozilla\ManagedStorage\에 레지스트리 키를 만듭니다.<extensionId> 매니페스트 파일의 위치를 가리키는
Windows Registry Editor Version 5.00 [HKEY_LOCAL_MACHINE\SOFTWARE\Mozilla\ManagedStorage\purecloudForFirefox@mypurecloud.com] @="C:\\Path\\To\\manifest.json"
- 맥 OS
전역 가시성을 위해 매니페스트 파일을 추가하십시오. /라이브러리/응용 프로그램 지원/Mozilla/ManagedStorage/purecloudForFirefox@mypurecloud.com.json. 사용자별 가시성을 위해 매니페스트 파일을 ~/Library/Application Support/Mozilla/ManagedStorage/purecloudForFirefox@mypurecloud.com.json.
- 리눅스
전역 가시성을 위해 매니페스트 파일을 추가하십시오. /usr/lib/mozilla/managed-storage/purecloudForFirefox@mypurecloud.com.json. 사용자별 가시성을 위해 매니페스트 파일을 ~/.mozilla/managed-storage/purecloudForFirefox@mypurecloud.com.json.
자세한 내용은 관리형 스토리지 매니페스트 모질라 문서에서.
확장에 대한 자세한 내용은 다음을 참조하십시오. Genesys Cloud 브라우저 확장 프로그램 정보.