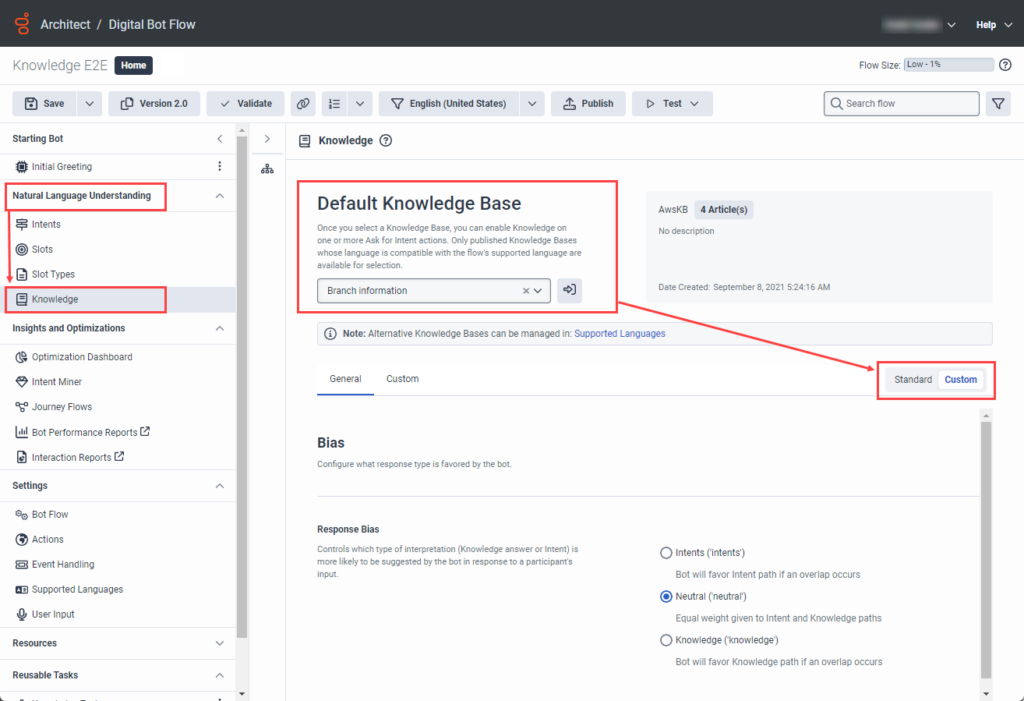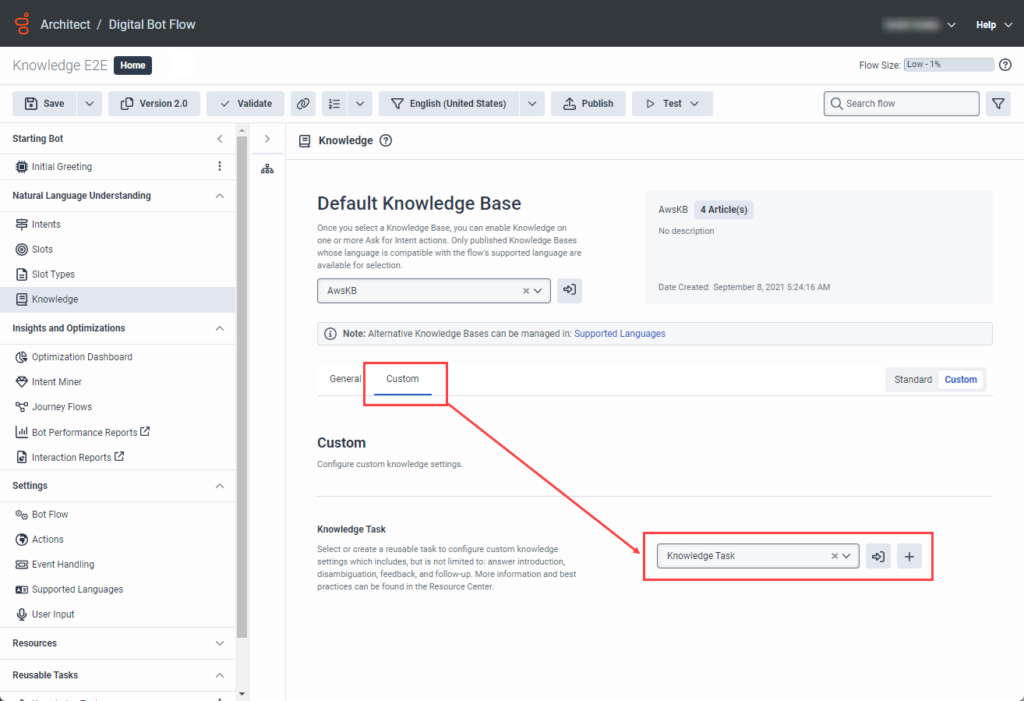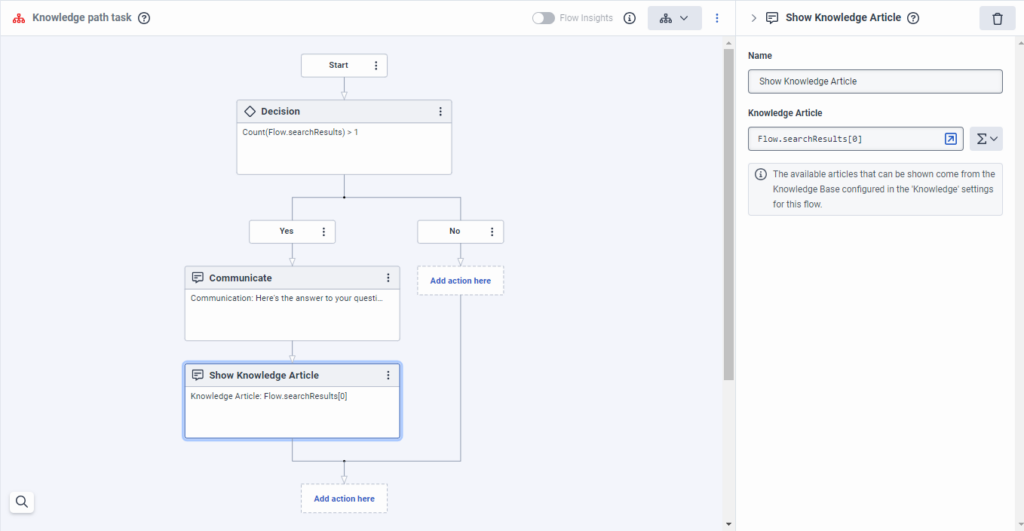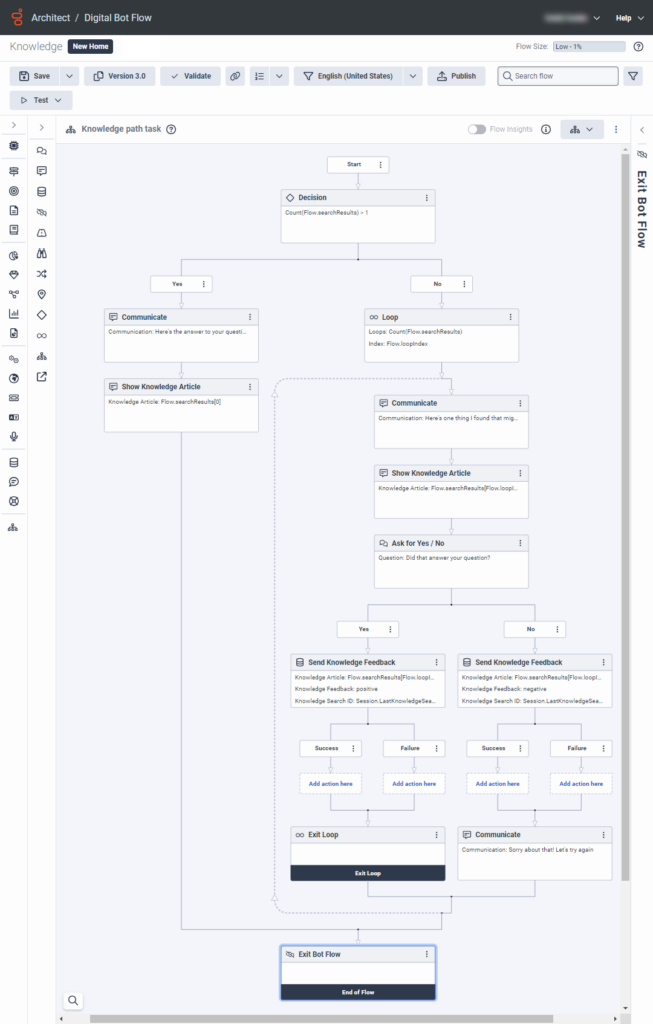디지털 봇 흐름에서 지식 행동을 제어하세요
- Genesys Cloud CX 1, Genesys Cloud CX 2, Genesys Cloud CX 3, Genesys Cloud CX 1 Digital Add-on II, Genesys Cloud CX 2 Digital, Genesys Cloud CX 3 Digital 또는 Genesys Cloud CX AI Experience 라이선스
- 건축가 > UI > 보다 허가
- 설계자 > 흐름 > 권한 추가, 보기, 편집, 삭제
- 언어 이해 > 모든 권한
- 지식 > 모든 권한
- 분석 > 지식 집계 > 모든 권한
디지털 봇 흐름에 지식을 추가하여 FAQ 스타일 봇을 만드세요. 지식을 추가하려면 지식 워크벤치에서 지식 기반을 만든 다음 이를 디지털 봇 흐름에 연결하세요. 또한 Architect에서 디지털 봇 흐름과 함께 기존 지식 베이스를 사용하거나 Architect에서 지식 워크벤치를 연 다음 새로운 지식 베이스를 생성하고 구축할 수도 있습니다. 건축가의 자연어 이해 메뉴에서 지식 섹션을 찾으세요.
이 문서에서는 디지털 봇 흐름에서 처음부터 끝까지 지식 동작이 발생하는 방식을 제어하는 예제와 권장 사례를 설명합니다. 질문과 답변 쌍을 만들고 디지털 봇 흐름에 지식을 추가하는 방법에 대한 자세한 내용은 다음을 참조하세요. 봇 흐름에 지식 추가 .
개요
하나 이상의 Knowledge 기사가 일치하는 즉시 실행되는 재사용 가능한 작업을 설계할 수 있습니다. 이 재사용 가능한 작업을 트리거하는 작업은 다음과 같습니다. 입력을 기다립니다 또는 디지털 메뉴 . 재사용 가능한 지식 작업을 사용하면 처음부터 끝까지 흐름 동작을 조정한 다음 지식 문서, 명확성 및 피드백을 표시할 시기를 결정할 수 있는 더 많은 제어 기능을 제공합니다.
예를 들어, 봇이 지식 처리에 일반적으로 사용하는 일치하는 지식 문서를 요청 작업을 통해 흐름 변수로 저장할 수 있습니다. 그런 다음 지정된 작업에서 다음에 무슨 일이 일어날지 결정하고 고객 여정을 제어할 수 있습니다.
프로세스
참가자는 발언이나 문구를 제공합니다. 봇은 발화가 하나의 기사에 대해 높은 신뢰도를 가지고 있는지, 아니면 여러 기사에 대해 높은 신뢰도를 가지고 있는지 확인합니다. 명확성이 있는 경우 디지털 봇 흐름은 각 지식 기사에 대한 타일 프레젠테이션을 반복한 다음 참가자가 의도를 확인할 때까지 기사를 범주별로 반복합니다. 그런 다음 흐름은 다음을 실행할 수 있습니다. 지식 피드백 보내기 작업 기사가 긍정적이거나 부정적인 피드백을 포착한 것으로 나타난 후에 지식 구성을 더 잘 제어할 수 있습니다.
- 표준 또는 사용자 정의 설정 : 고객 경험을 사용자 정의할 수 있도록 발언이 기사를 트리거할 때 발생하는 상황을 제어하는 방법을 결정하려면 흐름의 기본 기술 자료 영역에서 표준 설정과 사용자 정의 설정 중에서 선택하세요.
- 지식 검색 목록 : 전체 작업에서 지식 검색 결과 목록에 액세스하면 지식 처리를 작성하고 Architect가 기사를 표시하기 전, 도중, 후에 일어나는 일을 제어할 수 있습니다.
- 카테고리 및 라벨 : 작업의 흐름 논리 결정을 내리고 사용자를 위한 올바른 경로를 결정하는 데 도움이 되는 기사의 카테고리 또는 레이블을 사용하십시오.
- 지식 처리 관리 : 디지털 봇 흐름이 일치하는 지식을 찾으면 지식 작업을 캡처하고 실행하고 기존 자동 지식 처리를 우회합니다.
- 글로벌 지식 피드백 : 모든 피드백이 동일한 지식 최적화 대시보드에 적용되도록 봇이 지식 기사 표시 작업의 기사를 제시한 후 글로벌 지식 피드백을 사용하여 고객 피드백을 캡처합니다.
- Session.LastKnowledgeSearchID 변수 : Architect는 지식 검색이 발생할 때마다 이 내장 세션 변수를 캡처합니다. 피드백 보내기 작업에 대한 입력으로 사용하고 올바른 검색 결과를 통해 피드백을 보낼 수 있습니다.
- 자신감 있는 점수 : 신뢰도 점수를 사용하여 지식 작업의 논리를 구성하고 수동으로 명확성을 처리합니다.
사용자 정의 지식 논리를 구성하려면 사용자 정의 모드로 전환하세요.
고급 디지털 봇 흐름 작성자는 사용자 정의 모드로 전환하고 지식 처리 방법을 수동으로 결정할 수 있습니다. 예를 들어:
- 답변 기사를 소개합니다
- 명확성이 없는 경우 루프 기사
- 기술 자료 내의 카테고리 또는 레이블에 대한 링크
- 피드백 수집
이 프로세스를 통해 비즈니스 요구 사항에 따라 동작을 구성할 수 있는 유연성을 얻을 수 있습니다. 사용자 정의 모드로 전환하려면 다음 단계를 따르십시오.
- 디지털 봇 흐름을 열거나 새로운 것을 만들어라 .
- 자연어 이해에서 다음을 클릭합니다. 지식 .
- 기본 기술 자료 아래에서 드롭다운을 클릭하고 기본 기술 자료를 선택합니다.
- 표준, 글로벌 지식 설정을 재정의하고 재사용 가능한 지식 작업을 생성하려면 관습 . 사용자 지정 논리로의 전환을 확인하는 대화 상자가 열립니다.
- 사용자 지정으로 전환 대화 상자에서 다음을 클릭합니다. 스위치 .
검색 결과를 저장할 변수를 만듭니다.
- 리소스에서 데이터 .
- 변수 추가에서 다음을 선택합니다. KnowledbeBaseDocument 컬렉션 .
- In the Enter variable name field, type
searchResults. - 딸깍 하는 소리 창조하다.
사용자 정의 지식 재사용 가능 작업 만들기
재사용 가능한 작업을 선택하거나 생성하고 사용자 정의 지식 설정을 구성합니다. 이러한 설정에는 답변 소개, 명확성, 피드백 및 후속 조치가 포함됩니다.
- 다음을 클릭하세요. 관습 탭.
- 사용자 정의에서 다음 단계 중 하나를 수행합니다.
- 기존 작업을 선택하려면 작업 선택 그런 다음 선호하는 작업을 선택하세요.
- 새 작업을 만들려면 다음 단계를 따르세요.
- 딸깍 하는 소리 추가하다 . 작업 이름 대화 상자가 열립니다.
- 지식 작업의 이름을 입력하고 다음을 클릭합니다. 새 작업 만들기 .
- 작업 편집기에서 기존 또는 새 작업을 열려면 작업 열기 .
재사용 가능한 작업에 결정 작업을 추가하고 예 경로를 구성합니다.
다음 예에서는 사용자 정의 지식으로 전환한 후 결정 작업을 추가하고 재사용 가능한 지식 작업에 대한 예 경로를 구성하는 방법을 설명합니다.
- 재사용 가능한 작업에서 구성하려는 지식 작업을 클릭합니다.
- 추가 및 구성 결정 조치 :
- 도구 상자에서 논리적 메뉴를 드래그하여 결정 시작 상자 아래 작업 편집기에 작업을 추가합니다.
- 결정 작업의 이름을 바꾸거나 기본 이름을 그대로 둡니다.
- 표현식에서 표현 모드 그런 다음 클릭하세요. 표현 .
- In the Expression box, type
Count(Flow.searchResults) == 1.
- 결정 작업의 예 경로에서 다음을 추가하고 구성합니다. 행동을 전달하라 .
- 도구 상자에서 의사소통하다 메뉴를 드래그하여 의사소통하다 작업 편집기에 작업을 수행합니다.
- 통신 작업의 이름을 바꾸거나 기본 이름을 그대로 둡니다.
- 커뮤니케이션에서 텍스트를 추가하려면 클릭하세요. 서식 있는 텍스트 작성기에서 다음을 입력합니다. 귀하의 질문에 대한 답변은 다음과 같습니다. .
- 딸깍 하는 소리 구하다.
- 통신 작업에서 다음을 추가하고 구성합니다. Knowledge 기사 표시 작업 .
- 도구 상자에서 의사소통하다 메뉴를 드래그하여 지식 문서 표시 통신 작업 아래에 있는 작업입니다.
- Knowledge 기사 표시 작업의 이름을 바꾸거나 기본 이름을 그대로 둡니다.
- 지식 문서 아래에서 표현 모드 그런 다음 클릭하세요. 표현 .
- In the Expression box, type
Flow.searchResults[0].
재사용 가능한 작업의 결정 작업에 대한 경로 없음을 구성합니다.
다음 예에서는 사용자 정의 지식으로 전환한 후 재사용 가능한 지식 작업에서 결정 작업에 대한 경로 없음을 구성하는 방법을 설명합니다. 여기에 반복 논리를 추가한 다음 참가자에게 기사가 필요한지 확인을 요청하세요.
- 추가 및 구성 루프 액션 :
- 도구 상자에서 고리 메뉴를 드래그하여 고리 결정 작업의 경로 없음 아래 작업 편집기에 작업을 추가합니다.
- 루프 작업의 이름을 바꾸거나 기본 이름을 그대로 둡니다.
- Under Current Index Data Name, type
Flow.loopIndex. - 최대 루프 수에서 다음을 클릭합니다. 표현 모드 그런 다음 클릭하세요. 표현 .
- In the Maximum Loop Count box, type
Count(Flow.searchResults).
- 루프 작업에서 다음을 추가하고 구성합니다. 행동을 전달하라 .
- 도구 상자에서 의사소통하다 메뉴를 드래그하여 의사소통하다 작업 편집기에 작업을 수행합니다.
- 통신 작업의 이름을 바꾸거나 기본 이름을 그대로 둡니다.
- 커뮤니케이션에서 텍스트를 추가하려면 클릭하세요. 서식 있는 텍스트 작성기에서 다음을 입력합니다. 제가 찾은 한 가지 도움이 될만한 내용은 다음과 같습니다. .
- 딸깍 하는 소리 구하다.
- 통신 작업에서 다음을 추가하고 구성합니다. Knowledge 기사 표시 작업 .
- 도구 상자에서 의사소통하다 메뉴를 클릭하고 지식 문서 표시 작업을 통신 작업 아래로 드래그합니다.
- Knowledge 기사 표시 작업의 이름을 바꾸거나 기본 이름을 그대로 둡니다.
- 지식 문서 아래에서 표현 모드 그런 다음 클릭하세요. 표현 .
- In the Expression box, type
Flow.searchResults[Flow.loopIndex].
- 추가 및 구성 예/아니오 조치 요청 .
- 도구 상자에서 묻다 메뉴를 선택하고 드래그하세요. 예/아니오를 물어보세요 Knowledge 기사 표시 작업 아래에 있는 작업입니다.
- 예/아니요 요청 작업의 이름을 바꾸거나 기본 이름을 그대로 둡니다.
- 질문 아래에서 텍스트 상자를 클릭하고 서식 있는 텍스트 작성기에서 다음을 입력합니다. 질문에 대한 답변이 되었나요? .
- 딸깍 하는 소리 구하다.
- 일치 없음에서 텍스트 상자를 클릭하고 서식 있는 텍스트 빌더에서 다음을 입력합니다. "예" 또는 "아니요"를 입력해 주세요. 질문에 대한 답변이 되었나요? .
- 딸깍 하는 소리 구하다.
- 추가 및 구성 지식 피드백 보내기 작업 예/아니요 요청 작업의 예 경로 아래에 있습니다.
- 확장 데이터 카테고리를 드래그하고 지식 피드백 보내기 예 경로 아래의 작업.
- 지식 피드백 보내기 작업의 이름을 바꾸거나 기본 이름을 그대로 둡니다.
- Under Knowledge Search ID, type
Session.LastKnowledgeSearchId. - Under Knowledge article, type
Flow.searchResults[Flow.loopIndex]. - 지식 피드백 아래에서 값을 입력하세요 그리고 선택 긍정적인 .
- 확장 고리 메뉴를 선택하고 드래그하세요. 루프 작업 종료 지식 피드백 보내기 작업 아래에 있습니다.
- 추가 및 구성 지식 피드백 보내기 작업 예/아니요 요청 작업의 아니요 경로 아래에 있습니다.
- 확장 데이터 카테고리를 드래그하고 지식 피드백 보내기 No 경로 아래의 작업.
- 지식 피드백 보내기 작업의 이름을 바꾸거나 기본 이름을 그대로 둡니다.
- Under Knowledge Search ID, type
Flow.searchResults[Flow.loopIndex]. - Under Knowledge article, type
Session.LastKnowledgeSearchId. - 지식 피드백 아래에서 값을 입력하세요 그리고 선택 부정적인 .
- 도구 상자에서 의사소통하다 메뉴를 드래그하여 의사소통하다 작업 편집기에 작업을 수행합니다.
- 통신 작업의 이름을 바꾸거나 기본 이름을 그대로 둡니다.
- 커뮤니케이션에서 텍스트를 추가하려면 클릭하세요. 서식 있는 텍스트 작성기에서 다음을 입력합니다. 미안합니다! 다시 해보자 .
- 딸깍 하는 소리 구하다.
- 도구 상자에서 연결 끊기 메뉴를 추가하고 봇 흐름 종료 작업 통신 작업 아래에 있습니다.
- 흐름을 확인하고 저장합니다.