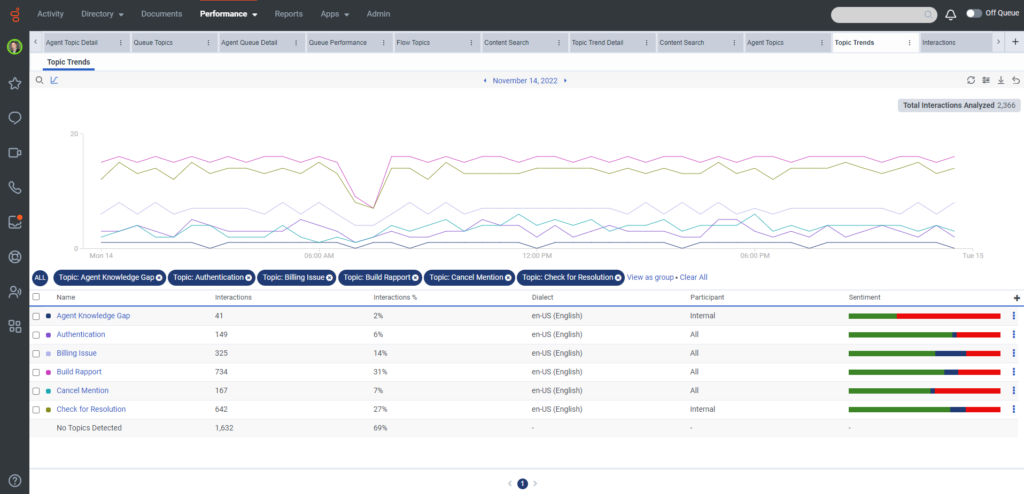주제 동향 요약 보기
전제 조건
다음 권한:
- 해석학 > 음성 및 텍스트 분석 집계 > 보다
- 음성 및 텍스트 분석 > 주제 > 보기
스크립트와의 상호작용에서 주제 동향을 검색하려면 성능 > 작업공간 > 음성 및 텍스트 분석 > 주제 동향 .
콘텐츠 검색 보기에는 필터 기준에 따라 외부(고객) 및 내부(IVR, ACD, 상담원, 회의 또는 음성 메일) 참가자 간의 대화 내용이 포함된 상호 작용이 표시됩니다. 주제가 없는 상호 작용은 감지된 주제 없음 행에 요약되어 있습니다.
사용 가능한 열
사용 가능한 열을 보려면 다음을 참조하세요. 주제 추세 요약 보기 범주별 성과 보기에서 사용 가능한 열 보기 문서의 섹션입니다.
성능 보기에서 사용 가능한 열의 통합 목록을 보려면 다음을 참조하세요. 성능 보기에서 사용 가능한 열의 통합 보기 .
범주별 성능 보기에서 사용 가능한 열 목록을 보려면 다음을 참조하세요. 실적 보기에서 카테고리별로 사용 가능한 열 보기 .
이미지를 클릭하면 확대됩니다.
주제에 대한 자세한 내용을 보려면 해당 행을 클릭하여 주제 추세 세부정보 보기를 확인하세요.
작업공간에서 기본 시간대 설정
분석 보기를 보기 전에 분석 작업 영역에서 기본 시간대를 설정할 수 있습니다.
작업공간에서 기본 시간대를 설정하려면 다음 단계를 따르세요.
- 딸깍 하는 소리 성능 > 작업 공간.
- 왼쪽부터 시간대 드롭다운 메뉴에서 필요한 시간대를 분석 작업 영역의 기본 시간대로 선택합니다.
NS 보기 저장 필터 및 열 설정을 사용하여 구하다 .
NS 데이터 내보내기 보기에서 내 보내다 .
이 보기는 새로운 상호 작용이 발생해도 업데이트되지 않습니다. 새로운 상호작용을 보려면 새로 고치다 .
주제 추세 요약 보기에서 콘텐츠 검색으로 드릴다운하여 목록의 각 주제에 대한 세부 정보를 볼 수 있습니다. 특정 주제와 관련된 콘텐츠 검색 보기를 열려면 아이콘을 클릭하고 아이콘을 선택합니다. 콘텐츠 검색 보기에는 주제 추세 요약 보기에 사용된 것과 동일한 필터가 포함되어 있습니다.
보기 사용자 정의
특정 데이터만 표시하려면 주제 추세 요약 보기를 사용자 정의하세요. 예를 들어 특정 열만 표시하거나 특정 유형의 콜백을 표시하도록 필터를 선택할 수 있습니다. 보기를 종료하고 다시 돌아와도 사용자 정의는 그대로 유지됩니다. 필터 및 열 설정을 저장된 보기로 저장하여 동일한 보기에서 관심 있는 다른 데이터 사이를 빠르게 전환할 수도 있습니다.
- In the top left corner of the topic list, click Filter .
- 제공된 필드에 주제 목록을 필터링할 주제 이름 또는 방언을 입력하십시오.
분석 보기를 사용자 정의하려면 날짜 필터를 사용하십시오.
날짜별로 지표를 필터링하거나 사용자 정의 날짜 범위를 구성하려면 사전 설정을 사용하세요. 이 보기에 대한 측정항목을 필터링할 때 최대 1년까지의 사용자 지정 날짜 범위를 선택합니다.
사전 설정을 사용하여 메트릭을 필터링하려면 다음 단계를 완료하십시오.
- To display the date filter, click the date.
- 사전 설정 목록에서 사전 설정 날짜 옵션을 선택합니다.
날짜 사전 설정
| 사전 설정 | 설명 |
|---|---|
| 오늘 | 현재 간격을 포함하는 기간 동안의 데이터를 표시합니다. |
| 어제 | 전날의 데이터를 표시합니다. |
| 이번 주 | 일요일부터 토요일까지의 기간에 대한 데이터를 표시합니다. |
| 지난 주 | 일요일부터 토요일까지 지난 주의 데이터를 표시합니다. |
| 이전 7일 | 지난 7일 동안의 데이터를 표시합니다. |
| 이번 달 | 추가 일 없이 이번 달의 데이터를 표시합니다. |
| 주별로 이번 달 | 월이 일요일에 시작하지 않거나 토요일에 끝나는 경우 추가 일을 포함하여 일요일에 시작하여 토요일에 끝나는 현재 달력 월의 데이터를 표시합니다. |
| 지난 달 | 추가 일 없이 지난 달의 데이터를 표시합니다. |
| 이전 30일 | 지난 30일 동안의 데이터를 표시합니다. |
| 이전 3개월 | 지난 3개월 동안의 데이터를 표시합니다. 예를 들어 2022년 11월 1일부터 2023년 1월 31일까지입니다. |
| 일 | 하루 24시간 동안의 데이터를 표시합니다. |
| 주 | 일요일부터 토요일까지의 기간에 대한 데이터를 표시합니다. |
| 월 | 추가 일 없이 정확한 월의 데이터를 표시합니다. 이번 달을 선택하면 현재 날짜까지의 데이터를 볼 수 있습니다. |
| 주별 개월 | 월이 일요일에 시작하지 않거나 토요일에 끝나는 경우 추가 일을 포함하여 일요일에 시작하여 토요일에 끝나는 달력 월의 데이터를 표시합니다. |
맞춤 기간을 사용하여 측정항목을 필터링하려면 다음 단계를 완료하세요.
- 날짜를 클릭하면 날짜 필터가 표시됩니다.
- 캘린더에서 시작일과 종료일을 선택하고 필터 화살표 를 클릭합니다.
동일한 날짜 사전 설정을 사용하여 다른 기간의 데이터를 보려면 날짜 표시 양쪽에 있는 화살표를 클릭합니다. ![]()
예를 들어 전날의 데이터를 보려면 일 프리셋을 선택한 다음 날짜 왼쪽에 있는 화살표를 클릭합니다.
동일한 날짜 사전 설정을 사용하여 다른 시간대의 데이터를 보려면 시간대 드롭다운 메뉴에서 필요한 시간대를 선택합니다. 선택한 동일한 시간대를 사용하여 보고서를 생성하고 저장할 수 있습니다.
- 미디어 유형별로 필터링하려면 필터 아이콘
 을 클릭합니다.
을 클릭합니다. - 모든 미디어 유형 선택

선택한 미디어 유형 아이콘이 열 머리글 위에 표시됩니다. 다양한 미디어 유형과 해당 설정에 대한 자세한 내용은 다음을 참조하세요. 모든 상호작용 유형에 대한 행동 및 임계값 설정 섹션의 대기열 생성 및 구성 .
보기의 데이터를 차트에 표시할 수 있습니다. To view the chart, click the Show/Hide chart icon .
열을 표시하거나 숨기려면 다음을 수행합니다.
- 다음을 클릭하세요. 열 선택 오른쪽에 아이콘이 있습니다. 그만큼 열 추가/제거 창이 나타납니다.
- (선택사항) 열을 오름차순 또는 알파벳순으로 정렬하려면 정렬 기준 > 열 이름 AZ .
- (선택사항) 열을 내림차순 또는 알파벳 역순으로 정렬하려면 정렬 기준 > 열 이름 ZA .
- (선택사항) 열을 분류하거나 분류 해제하려면 정렬 기준 활성화 또는 비활성화 카테고리별로 그룹화 비녀장. 이미지를 클릭하면 확대됩니다.

- 보려는 열을 검색하거나 스크롤하여 선택하세요. 참고: 키보드 탐색을 사용하여 열을 선택할 수도 있습니다.
- 딸깍 하는 소리 구하다. 선택한 열이 화면에 나타납니다. 참고: 열 선택 사항은 변경 사항을 저장한 후에만 나타나며 테이블에 즉시 적용되지는 않습니다.
열을 다시 정렬하려면 열 헤더를 클릭하고 드래그하세요.
보기를 기본 열 설정으로 재설정하려면 보기를 기본값으로 재설정 ![]() 을 클릭합니다.
을 클릭합니다.
최대 20개의 열을 선택할 수 있습니다.
열에 표시되는 측정항목에 대한 자세한 내용은 다음을 참조하세요. 사용 가능한 열 이 기사의 섹션.
흐름에 대한 정보로 필터링하려면 필터 을 누른 다음 검색하거나 스크롤하여 사용할 필터를 선택하세요.
콘텐츠 검색 필터
| 필터 | 설명 |
|---|---|
| 감지된 주제 |
주제 추세의 데이터를 필터링하여 특정 주제가 포함된 상호 작용만 볼 수 있으며, 이를 통해 상호 작용에 대한 계층 분석을 수행할 수 있습니다. 기본적으로 포함(모두) 옵션이 활성화되어 있습니다. OR/AND 기능을 사용하여 동일한 수준 또는 다른 수준에서 단일 또는 여러 주제를 선택할 수 있습니다. 동일한 수준에 여러 주제를 추가하면 주제 사이에 OR이 사용됩니다. 예를 들어, 아래의 첫 번째 수준에 주제 A와 주제 B를 추가하면 포함(모두) , 필터링된 데이터는 주제 A 또는 주제 B가 감지되는 상호 작용을 보여줍니다. 다양한 수준의 주제를 추가하면 주제 사이에 AND가 사용됩니다. 예를 들어, 다음을 사용하여 첫 번째 수준에 주제 A를 추가하면 포함(모두) 다음을 사용하여 주제 B를 두 번째 수준에 추가합니다. + 주제 포함 , 필터링된 데이터는 주제 A와 주제 B가 감지된 상호 작용을 보여줍니다. |
| 메시지 유형 | 그만큼 ACD 메시지 사용된 유형. Genesys Cloud는 현재 다음 메시지 유형을 지원합니다. Facebook, Instagram, Line, Open, SMS, 웹 메시징, WhatsApp, X(트위터). 메모 : 라인 메시지 유형은 더 이상 사용되지 않습니다. 하지만 여전히 디스플레이 필터링을 지원하고 있습니다. |
| 사용자 |
선택한 사용자와 관련된 정보를 표시합니다. 다른 사용자를 입력하고 다시 검색하여 한 번에 여러 사용자를 필터링합니다. 사용자 필터 검색에서 비활성 사용자를 보고 선택하려면 비활성 사용자 포함. 사용자 필터 검색에서 삭제된 사용자를 보고 선택하려면 삭제된 사용자 포함. |
| 시작 | 상호작용이 전송된 번호입니다. |
| 수신 | 상호작용이 전송된 번호입니다. |
| ANI | 전화를 건 사람의 번호입니다. |
| DNIS | 상호 작용을 위해 다이얼한 원래 번호입니다. |
| 디비전 | 상호작용과 연관된 부서를 표시합니다. 보다 액세스 제어 정보. |
| 방향 | 상호작용이 인바운드, 아웃바운드 또는 인바운드/아웃바운드인지 표시합니다. |
| 큐 | 연결된 대기열입니다. |
| 플로우 | 상호 작용이 사용한 흐름의 이름입니다. |
| 대화 기간 | 선택한 기간 동안의 상호작용을 표시합니다. 사용자 지정 기간의 상호작용을 검색하려면 기간을 선택하고 컨트롤을 사용하여 기간을 설정하세요.
|
| 총 처리 | 선택한 총 핸들 시간의 상호작용을 표시합니다. 사용자 지정 총 처리 시간의 상호작용을 검색하려면 기간을 선택하고 컨트롤을 사용하여 기간을 설정합니다.
|
| 마무리 | 선택한 마무리 코드가 있는 상호 작용을 표시합니다. |
| 흐름 버전 | 상호 작용이 사용한 흐름의 이름입니다. |