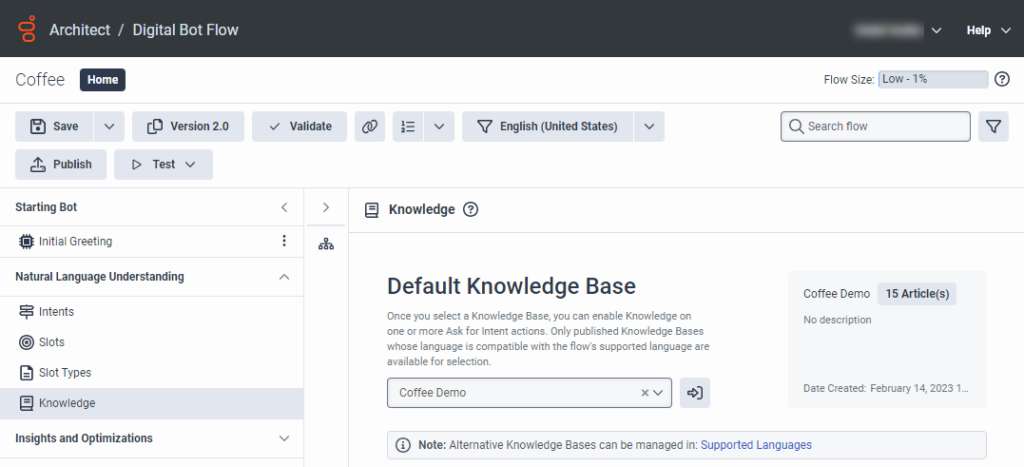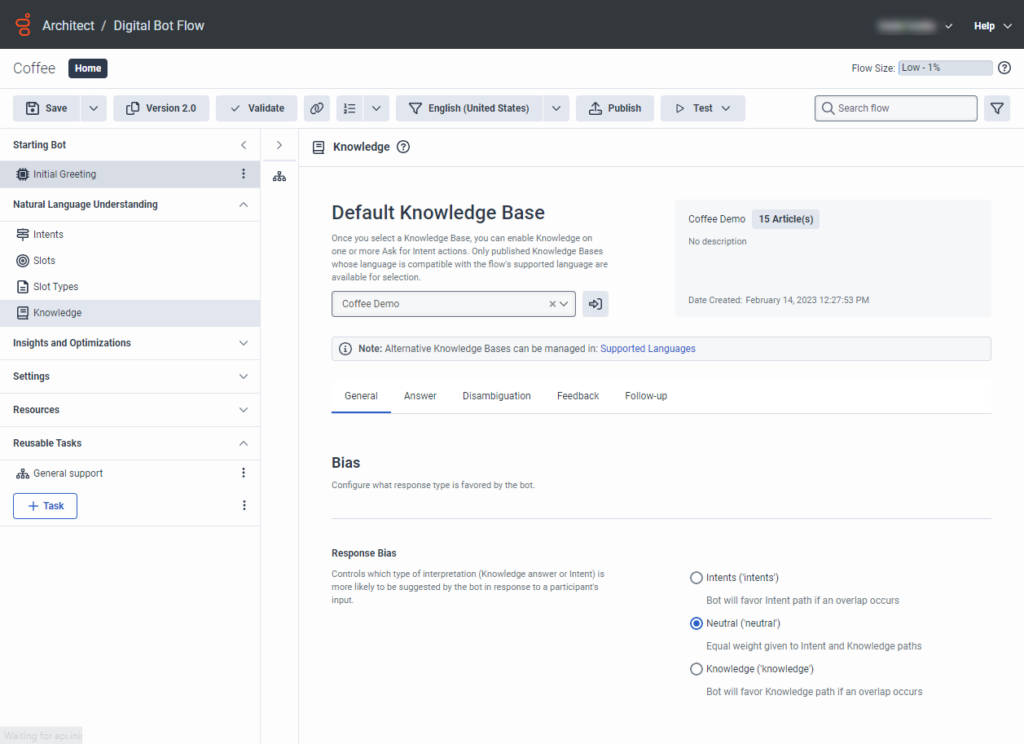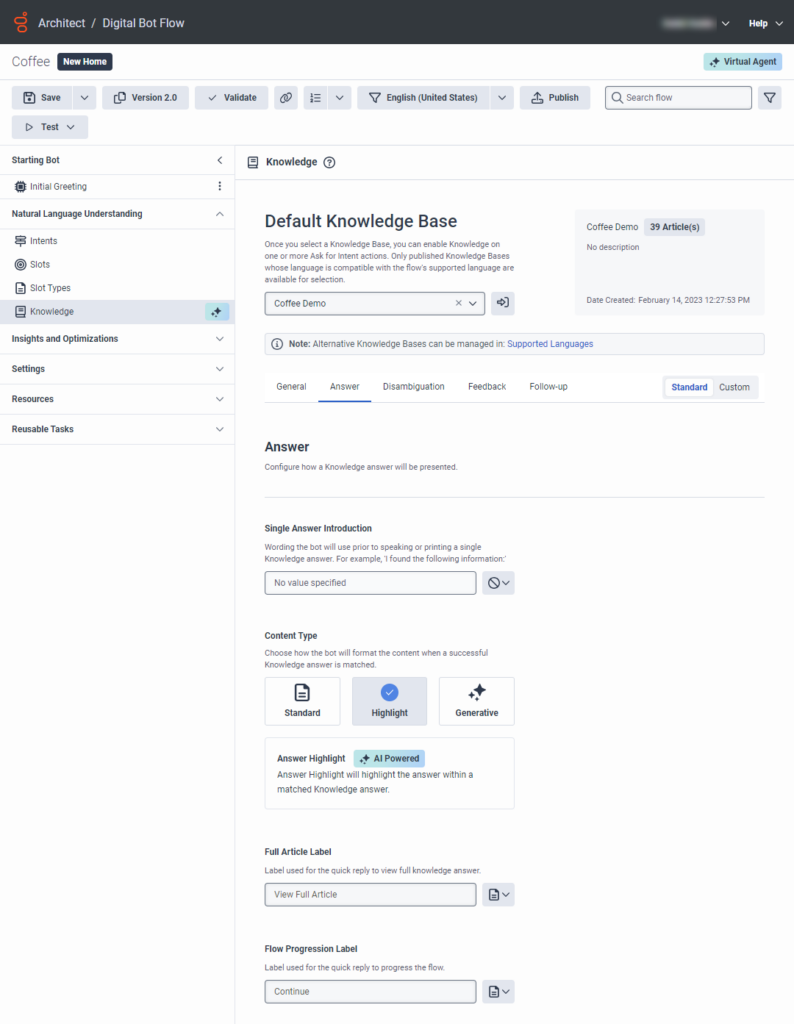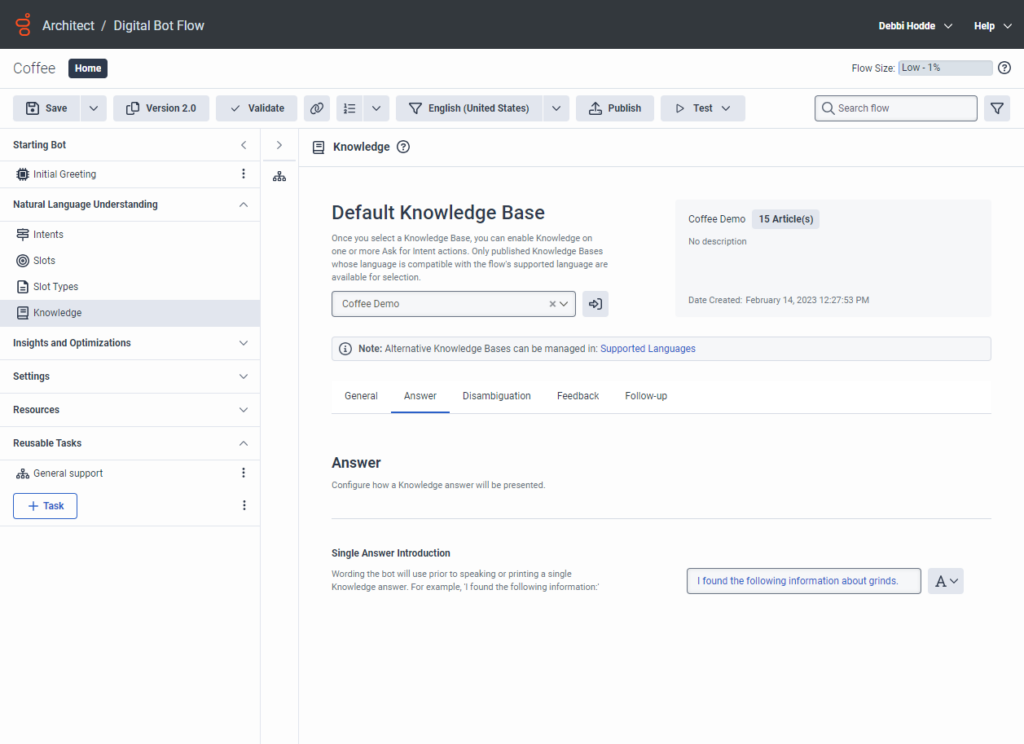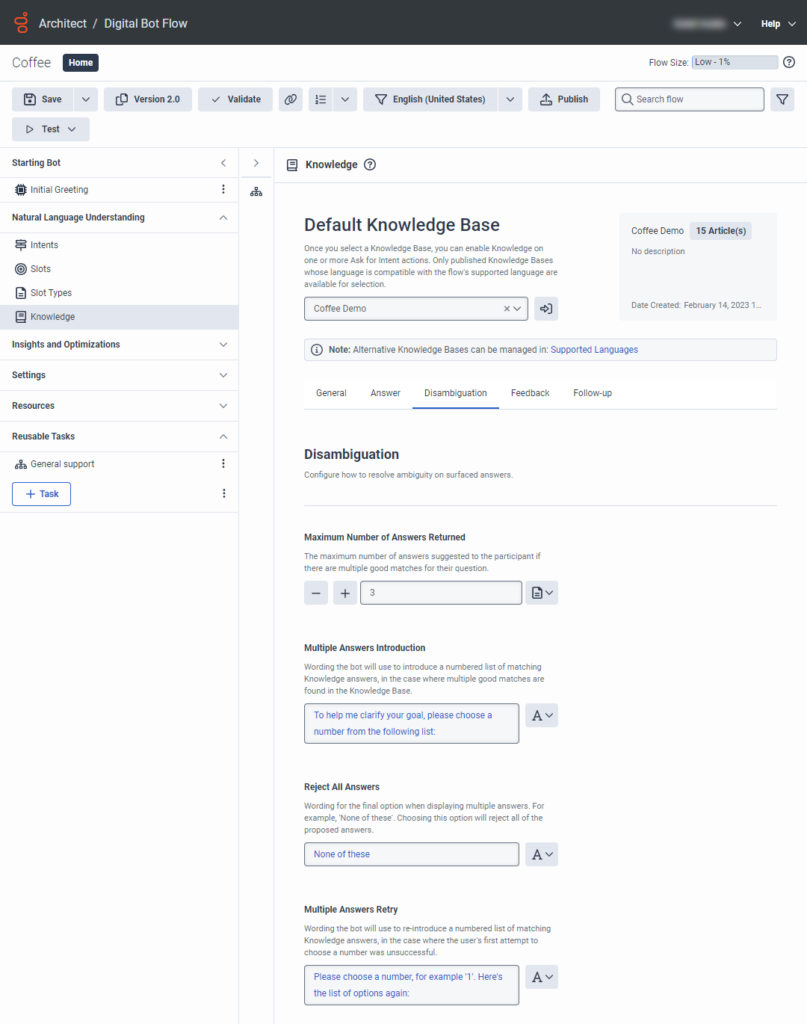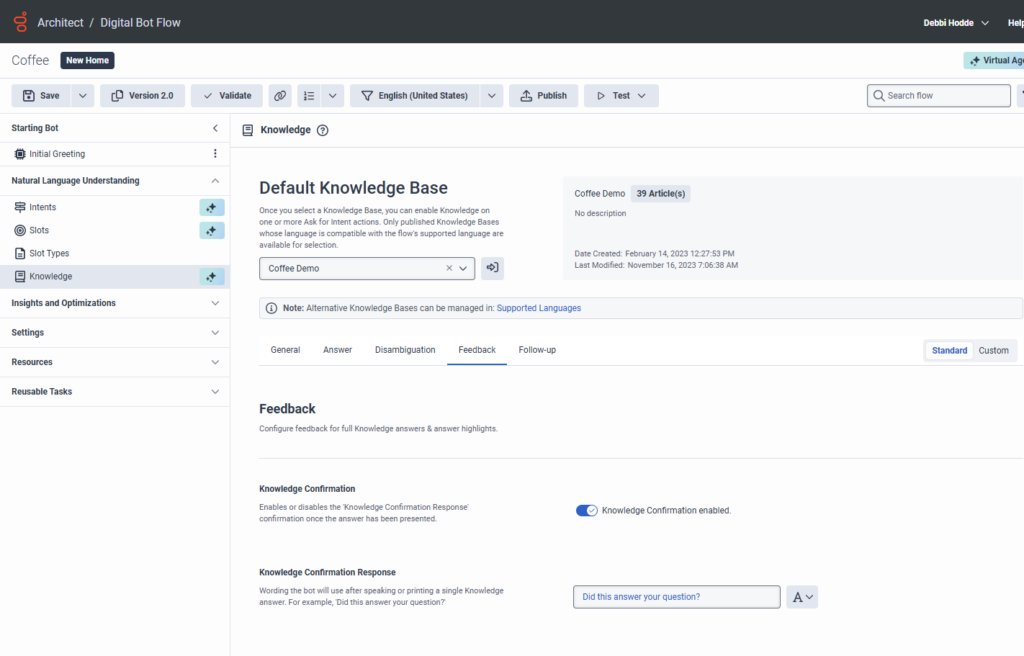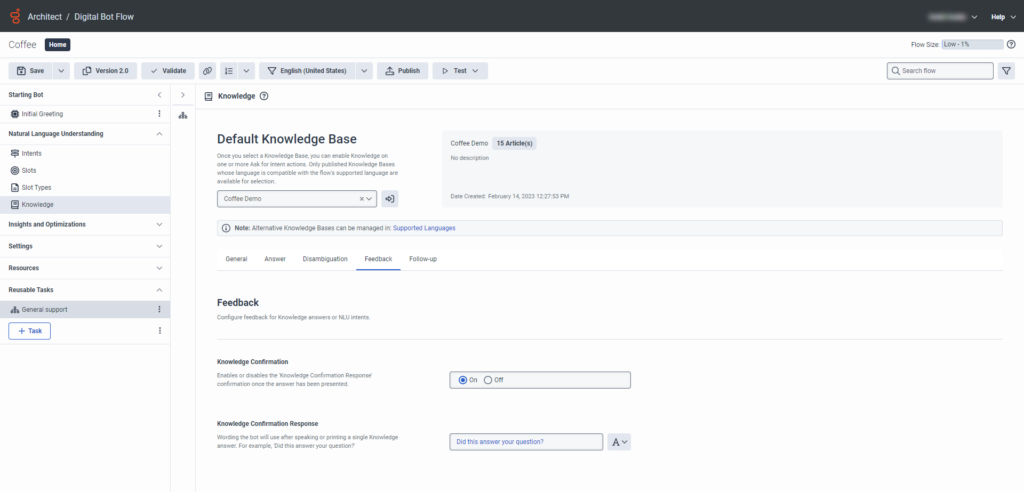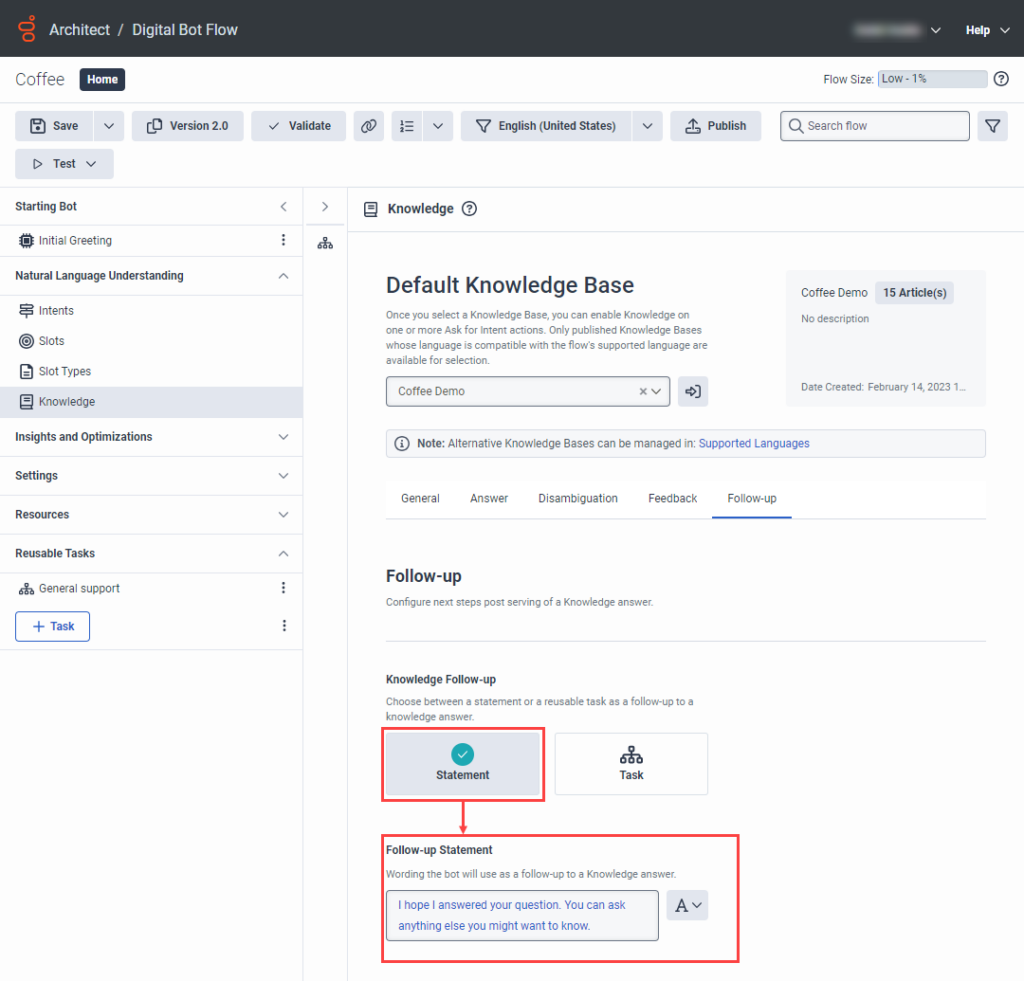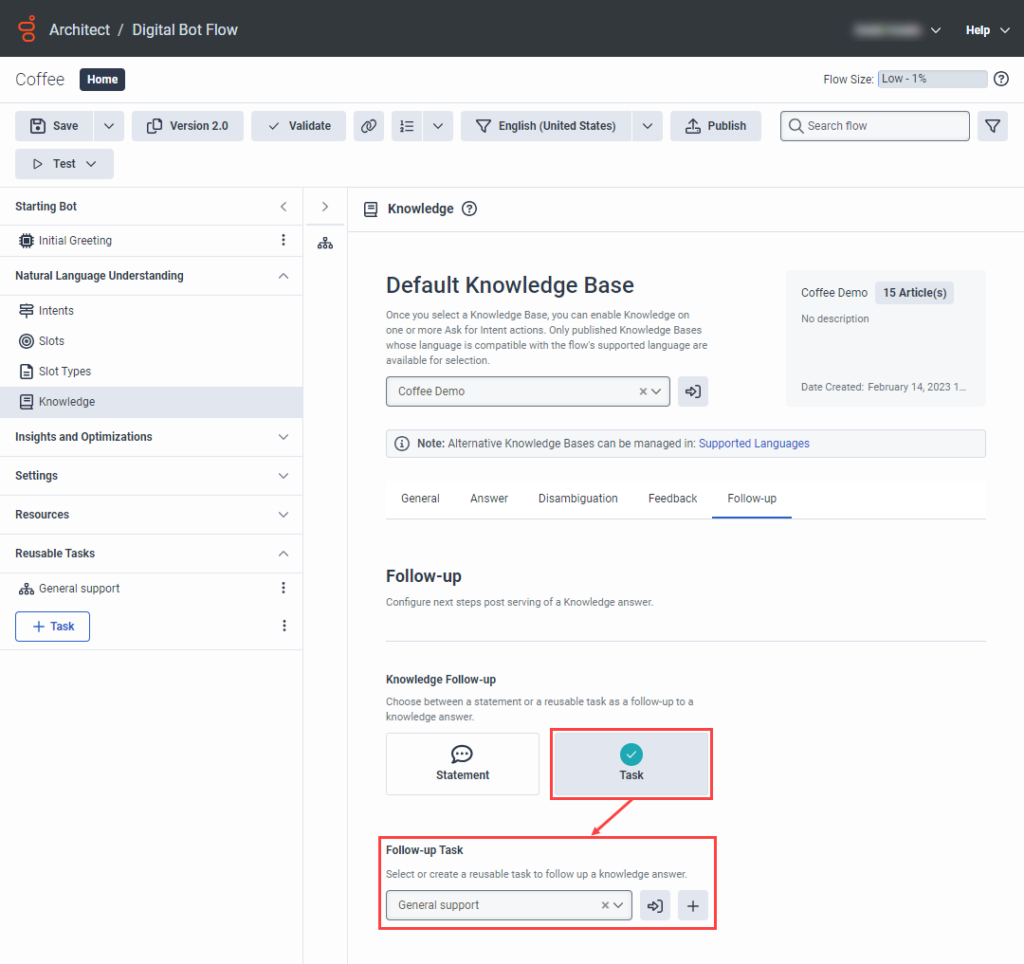봇 흐름에 지식 추가
- Genesys Cloud CX 1, Genesys Cloud CX 2, Genesys Cloud CX 3, Genesys Cloud CX 1 Digital Add-on II, Genesys Cloud CX 2 Digital 또는 Genesys Cloud CX 3 Digital 라이선스
- 건축가 > UI > 보다 허가
- 설계자 > 흐름 > 권한 추가, 보기, 편집, 삭제
- 언어 이해 > 모든 권한
- 지식 > 모든 권한
- 분석 > 지식 집계 > 모든 권한
봇 흐름이나 디지털 봇 흐름에 지식을 추가하여 FAQ 스타일 봇을 생성하세요. 지식을 추가하려면 지식 워크벤치에서 지식 기반을 만든 다음 봇 흐름에 연결합니다. 또한 Architect에서 봇 흐름과 함께 기존 기술 자료를 사용하거나 Architect에서 지식 워크벤치를 연 다음 새 기술 자료를 생성하고 구축할 수도 있습니다.
지식 워크벤치를 통해 지식 작성자는 지식 문서를 작성 및 관리하고 검색 알고리즘을 훈련하고 지식 기반의 성능을 볼 수 있습니다. 지식 베이스는 상담원과 고객의 질문에 응답하는 사전 정의된 지식 문서 세트입니다. 자세한 내용은 Knowledge Workbench V2 정보를 참조하세요. 건축가의 자연어 이해 메뉴에서 지식 섹션을 찾으세요.
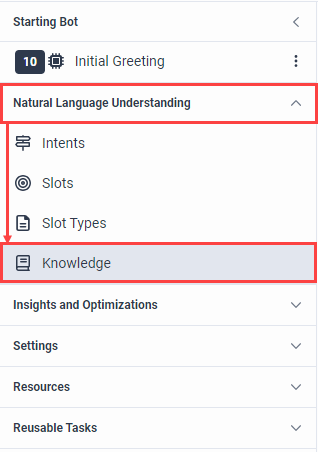
지식 보기
지식 보기에는 다음 정보가 포함되어 있습니다.
- 지식 베이스 개요.
- 일반 탭: 봇이 선호하는 응답 유형(의도, 중립 또는 지식)을 설정합니다.
- 답변 탭: 봇이 지식 답변을 제공하는 방법을 결정합니다.
- 명확성 탭: 표시된 답변의 모호성을 해결하는 방법을 선택하세요.
- 피드백 탭: 봇이 답변을 제시한 후 봇이 참가자에게 어떻게 응답할지 선택하세요.
- 후속 조치 탭: 봇이 참가자의 질문에 답변한 후 봇이 수행할 작업을 선택합니다.
기술 자료 개요
지식 기반을 선택하면 시스템에 관련 정보가 표시됩니다. 기술 자료를 선택한 후 인텐트 요청 작업을 활성화할 수 있습니다. 흐름의 지원되는 언어로 구성한 게시된 기술 자료만 선택할 수 있습니다.
| 필드 | 설명 |
|---|---|
| 기본 기술 자료 | 현재 지식 기반의 이름 및 언어입니다. |
| 세부정보 섹션 |
이 섹션에는 다음이 포함됩니다.
|
일반 탭
응답 편향 중에 참가자의 입력에 응답하여 봇이 제안할 가능성이 높은 의도 유형을 제어합니다.
| 필드 | 설명 |
|---|---|
|
답변 탭
봇이 지식 답변을 제시하는 방법을 선택하세요. 예를 들어, “내 생각에는 이것이 당신이 찾고 있는 것 같아요.” 또는 “당신을 위해 이 정보를 찾았습니다.” 봇이 참가자에게 표면 답변을 제시하기 전에 사용하는 단어나 문구를 추가합니다.
가상 에이전트와 답변 하이라이트
만약 당신이라면 가상 에이전트 기능을 추가하기 위해 디지털 봇 흐름을 업그레이드하세요 , 대규모 언어 모델(LLM)을 사용하면 고객이 기사 내에서 더 빠르고 정확하게 정답에 도달할 수 있도록 도울 수 있습니다. Virtual Agent에서 고객이 질문을 하면 봇이 해당 질문을 기사와 매칭하고, 강조된 답변을 기본적으로 표시하므로 고객이 전체 기사를 검색하거나 읽을 필요가 없습니다. 자세한 내용은 다음을 참조하세요. Genesys Virtual Agent에 대하여 .
- 잘 구성되고 정의된 지식 기반이 있는 경우 답변 강조 기능이 유용합니다.
- 글의 구성이나 편집이 적절하지 않은 경우, 답변 생성 기능이 유용합니다.
- 답변 생성에는 피드백이 제공되지 않습니다.
- 이 기능은 디지털 봇 흐름에만 사용할 수 있습니다.
| 필드 | 설명 |
|---|---|
| 단일 답변 소개 | 단일 지식 답변을 반환하기 전에 봇이 사용하는 문구입니다. 예: "다음 정보를 찾았습니다."참가자에게 단일 답변을 소개하는 단어나 문구를 추가하려면 다음 단계를 따르세요.
|
| 콘텐츠 유형: 에서 선택 기준 , 가장 밝은 부분 , 또는 생성적인 . |
기준 : 고객 문의에 가장 잘 맞는 전체 기사를 제시하려면 이 옵션을 선택하세요. |
|
가장 밝은 부분 : 질문을 기사와 일치시키고 기사 내에 강조 표시된 답변을 표시하려면 이 옵션을 선택하세요.
|
|
|
생성적인 : 고객 질의와 가장 잘 일치하는 기사를 기반으로 AI가 생성하는 답변을 만들려면 이 옵션을 선택하세요.
|
| 필드 | 설명 |
|---|---|
| 단일 답변 소개 | 단일 지식 답변을 반환하기 전에 봇이 사용하는 문구입니다. 예: "다음 정보를 찾았습니다."참가자에게 단일 답변을 소개하는 단어나 문구를 추가하려면 다음 단계를 따르세요.
|
명확성 탭
이 탭을 사용하여 봇이 표시하는 지식에 대한 불확실성을 해결하는 방법을 결정하세요. 예를 들어, 봇은 참가자에게 설명을 요청하거나, 사용 가능한 옵션을 반복하거나, 봇이 제공하는 모든 옵션을 거부할 수 있는 옵션을 참가자에게 제공할 수 있습니다.
| 필드 | 설명 |
|---|---|
| 반환되는 최대 응답 수 |
NS가능한 일치 항목이 여러 개 있는 경우 발신자의 질문에 대해 제공되는 최대 답변 수입니다.
|
| 다중 답변 소개 |
봇이 일치하는 지식 답변의 번호가 매겨진 목록을 소개하는 데 사용하는 문구입니다. 여러 잠재적 일치 항목이 있는 경우 이 옵션을 사용합니다.여러 답변에 대한 답변을 추가하려면 다음 단계를 따르세요.
|
| 모든 답변 거부 | 봇이 여러 답변을 표시할 때 최종 옵션으로 사용하는 문구. 예: "이 중 없음." 이 옵션을 선택하면 시스템에서 제안된 다른 모든 답변을 거부합니다.참가자가 제안된 모든 답변을 거부할 수 있는 답변을 추가하려면 다음 단계를 따르세요.
|
| 복수 답변 재시도 | 봇이 일치하는 지식 답변의 번호가 매겨진 목록을 다시 도입하는 데 사용하는 문구입니다. 사용자가 처음으로 번호를 선택하려고 시도했지만 실패한 경우 이 옵션을 사용하세요. 참가자의 첫 번째 옵션 선택 시도가 실패했을 때 답변을 추가하려면 다음 단계를 따르세요.
|
피드백 탭
봇이 참가자에게 답변을 제시한 후 지식 확인 응답을 사용할지 여부를 선택하세요. 그런 다음 해당하는 경우 봇이 사용해야 하는 문구를 추가합니다. 예를 들어, “내가 귀하의 질문에 대답했습니까?” 가상 에이전트를 활성화하면 표준 및 답변 강조 표시에 대해 피드백 탭을 사용할 수 있습니다.
| 필드 | 설명 |
|---|---|
| 지식 확인 | 시스템이 답변을 제시한 후 지식 확인 응답을 활성화하거나 비활성화합니다. 기본 설정은 "true"입니다. |
| 지식 확인 응답 | 지식 확인을 활성화하면 이 섹션에서는 봇이 단일 지식 답변을 제공한 후 사용하는 단어를 입력할 수 있습니다. 봇이 참가자에게 단일 지식 답변을 요구하는 확인 요청을 추가하려면 다음 단계를 따르세요.
|
후속 조치 탭
봇이 참가자에게 후속 조치를 취하도록 하려면 지식 행동을 사용자 정의하여 고객 경험을 제어할 수 있습니다. 다음 단계에 대한 설명이나 작업 중에서 선택할 수 있습니다. 진술은 마지막 의사소통을 바탕으로 참가자에게 다음에 무엇을 해야 할지 묻는 문구를 제공합니다. 예를 들어 "무엇을 더 도와드릴까요?" 또는 "다음에 무엇을 하시겠습니까?" 작업에는 고객을 새로운 위치, 디지털 메뉴 및 적절한 경로로 안내하는 기타 "다음 단계"로 안내할 수 있는 논리가 포함됩니다. 이 동작을 통해 대화와 고객이 봇 흐름을 통해 이동하는 방식을 제어할 수 있습니다.
| 필드 | 설명 |
|---|---|
| 지식 후속 조치 |
문 또는 작업을 선택합니다. 표시되는 다음 옵션은 여기에서 선택한 옵션에 따라 달라집니다. |
| 후속 성명 |
봇이 후속 질문으로 사용할 문구를 입력하세요. |
| 후속 작업 |
다음 단계 중 하나를 수행하십시오.
|
봇 흐름에서 기술 자료 사용
봇 흐름에서 기술 자료를 사용하려면 다음 단계를 따르세요.
- 봇 흐름을 만들거나 기존 흐름을 엽니다. 봇 흐름 페이지가 열립니다.
- 아래에 자연어 이해, 클릭 지식.
- 아래에 기술 자료, 새 지식 기반을 만들거나 기존 지식 기반을 선택합니다.
- 새로운 지식 베이스를 만들려면 열기 버튼을 클릭하여 새 탭에서 Knowledge Workbench V2를 연 다음 지식 베이스를 추가하세요.
- 기존 지식 기반을 사용하려면 목록에서 선택하십시오.
- 일반 탭의 응답 편향 섹션에서 봇이 참가자의 입력에 대한 응답으로 제안할 가능성이 가장 높은 해석 유형을 선택합니다.
- 인텐트
- 중립
- 지식
- 답변 탭을 클릭하고 단일 답변 소개에서 출력 값 버튼을 클릭하고 응답을 만듭니다. 기본 설정은 값 없음입니다.
- 명확성 탭을 클릭하고 봇이 참가자를 위해 찾은 답변으로 불확실성을 해결하는 방법을 선택합니다.
- 반환된 최대 답변 수에 가능한 일치 항목이 여러 개 있을 경우 발신자의 질문에 제공되는 최대 답변 수를 입력합니다.
- 복수 답변 소개를 보려면 설명을 클릭하고 응답을 작성하세요.
- 모든 답변 거부의 경우 설명을 클릭하고 응답을 작성합니다.
- 복수 답변 재시도의 경우 문을 클릭하고 응답을 작성하세요.
- 피드백 탭을 클릭하고 지식 답변 또는 NLU 인텐트에 대한 피드백 구성을 선택합니다.
- 지식 확인에서 statement를 클릭하고 응답을 생성합니다.
- 후속 조치 탭을 클릭하고 참가자에게 다음 단계를 안내하는 방법을 선택합니다.
- Knowledge Follow-up에서 참가자가 지식 답변을 받은 후 봇이 어떻게 반응하는지 확인하려면 Statement 또는 Task를 선택합니다.
- 진술로 후속 조치를 취하도록 선택한 경우 후속 진술 상자에서 봇이 참가자에게 회신하는 데 사용하는 문구를 구성합니다. 참고: 표현식을 입력하거나 사용할 수 있습니다. 통신 시퀀스 빌더.
- 작업을 후속 조치하기로 선택한 경우 후속 작업 상자에서 다음 단계 중 하나를 수행합니다.
- 작업 목록을 클릭하고 기존 작업을 선택합니다.
- 작업으로 이동 을 클릭하여 작업을 열고 검토하거나 수정합니다.
- 새 작업 만들기 를 클릭하여 새 작업을 만들고 이름을 추가한 후 새 작업 만들기를 클릭합니다. 작업을 열고 구성하려면 재사용 가능한 작업을 확장하고 새 작업을 클릭합니다.
- 봇 흐름을 계속 구축하세요. 조직의 사양에 따라. 참고: 지식은 아래에 나타납니다. 인텐트 작업 요청 경로.