흐름 성능 요약
다음 권한:
- 해석학 > 데이터 내보내기 > 모두
- 해석학 > 흐름 집계 > 보다
- 건축가 > 흐름 > 찾다
- 건축가 > 흐름 > 보다
- 해석학 > 인사이트 구성 > 보다
- 해석학 > 음성 및 텍스트 분석 집계 > 보다
Flows Performance Summary 보기에는 다음을 포함한 통계가 표시됩니다. 흐름 결과, Architect 흐름에 들어가는 호출의 경우. 이러한 통계는 감독자가 특정 흐름 및 셀프 서비스 성공에 대한 데이터를 수집합니다. 보기에는 사용자가 볼 수 있는 부서에 있는 흐름 결과만 포함됩니다.
사용 가능한 열
사용 가능한 열을 보려면 다음을 참조하세요. 흐름 성능 요약 보기 카테고리별 실적 보기에서 사용 가능한 열 보기 문서의 섹션을 참조하세요.
성능 보기에서 사용 가능한 열의 통합 목록을 보려면 다음을 참조하세요. 성능 보기에서 사용 가능한 열의 통합 보기 .
범주별 성능 보기에서 사용 가능한 열 목록을 보려면 다음을 참조하세요. 실적 보기에서 카테고리별로 사용 가능한 열 보기 .
작업공간에서 기본 시간대 설정
분석 보기를 보기 전에 분석 작업 영역에서 기본 시간대를 설정할 수 있습니다.
작업공간에서 기본 시간대를 설정하려면 다음 단계를 따르세요.
- 딸깍 하는 소리 성능 > 작업 공간.
- Click Menu > Analytics > Analytics Workspace.
- 왼쪽부터 시간대 드롭다운 메뉴에서 필요한 시간대를 분석 작업 영역의 기본 시간대로 선택합니다.
To see the view, click Performance > Workspace > Flows > Flow Outcome Performance. To see the view, click Menu > Analytics > Analytics Workspace > Flows > Flow Outcome Performance. To see a breakdown of metrics by interval for a specific flow, click that flow to go to its Flows Performance Detail view. To see how voice interactions enter and leave the IVR flows in your contact center, click the Destinations tab to go to the Flows Destinations view.
이 보기는 자동으로 업데이트되지 않습니다. 최신 데이터를 보려면 새로 고치다 .
NS 보기 저장 필터 및 열 설정을 사용하여 구하다 .
NS 데이터 내보내기 보기에서 내 보내다 .
흐름에 대한 버전 통계 보기
흐름 버전 및 흐름에 대한 관련 측정항목을 보려면 흐름의 행에서. 흐름 버전 및 해당 데이터는 흐름의 행 아래에 표시됩니다.
플로우 버전에 대한 자세한 내용을 보려면 플로우 버전 번호를 클릭하세요. 그만큼 흐름 성능 세부 보기 그 흐름은 다음과 같이 열립니다. 흐름 버전 해당 흐름 버전을 나타내기 위해 필터를 활성화합니다.
보기 사용자 정의
특정 데이터만 표시하도록 보기를 사용자 지정합니다. 예를 들어 특정 열만 표시하거나 특정 흐름에 대한 정보를 보려면 필터를 선택할 수 있습니다. 필터 및 열 설정을 다음과 같이 저장할 수도 있습니다. 저장된 보기 동일한 보기에서 관심 있는 다른 데이터 사이를 빠르게 전환합니다.
분석 보기를 사용자 정의하려면 날짜 필터를 사용하십시오.
날짜별로 지표를 필터링하거나 사용자 정의 날짜 범위를 구성하려면 사전 설정을 사용하세요. 이 보기에 대한 측정항목을 필터링할 때 최대 6주까지 사용자 정의 기간을 선택하세요. .
사전 설정을 사용하여 메트릭을 필터링하려면 다음 단계를 완료하십시오.
- To display the date filter, click the date.
- 사전 설정 목록에서 사전 설정 날짜 옵션을 선택합니다.
날짜 사전 설정
| 사전 설정 | 설명 |
|---|---|
| 현재 간격 | 현재 30분 동안의 데이터를 표시합니다. |
| 오늘 | 현재 간격을 포함하는 기간 동안의 데이터를 표시합니다. |
| 어제 | 전날의 데이터를 표시합니다. |
| 이번 주 | 일요일부터 토요일까지의 기간에 대한 데이터를 표시합니다. |
| 지난 주 | 일요일부터 토요일까지 지난 주의 데이터를 표시합니다. |
| 이전 7일 | 지난 7일 동안의 데이터를 표시합니다. |
| 이번 달 | 추가 일 없이 이번 달의 데이터를 표시합니다. |
| 주별로 이번 달 | 월이 일요일에 시작하지 않거나 토요일에 끝나는 경우 추가 일을 포함하여 일요일에 시작하여 토요일에 끝나는 현재 달력 월의 데이터를 표시합니다. |
| 지난 달 | 추가 일 없이 지난 달의 데이터를 표시합니다. |
| 이전 30일 | 지난 30일 동안의 데이터를 표시합니다. |
| 이전 3개월 | 지난 3개월 동안의 데이터를 보여줍니다.예를 들어, 2022년 11월 1일~2023년 1월 31일. |
| 간격 | 30분 동안의 데이터를 표시합니다. |
| 일 | 하루 24시간 동안의 데이터를 표시합니다. |
| 주 | 일요일부터 토요일까지의 기간에 대한 데이터를 표시합니다. |
| 월 | 추가 일 없이 정확한 월의 데이터를 표시합니다. 이번 달을 선택하면 현재 날짜까지의 데이터를 볼 수 있습니다. |
| 주별 개월 | 월이 일요일에 시작하지 않거나 토요일에 끝나는 경우 추가 일을 포함하여 일요일에 시작하여 토요일에 끝나는 달력 월의 데이터를 표시합니다. |
맞춤 기간을 사용하여 측정항목을 필터링하려면 다음 단계를 완료하세요.
- 날짜를 클릭하면 날짜 필터가 표시됩니다.
- 캘린더에서 시작일과 종료일을 선택하고 필터 화살표 를 클릭합니다.
동일한 날짜 사전 설정을 사용하여 다른 기간의 데이터를 보려면 날짜 표시 양쪽에 있는 화살표를 클릭합니다. ![]()
예를 들어 전날의 데이터를 보려면 일 프리셋을 선택한 다음 날짜 왼쪽에 있는 화살표를 클릭합니다.
동일한 날짜 사전 설정을 사용하여 다른 시간대의 데이터를 보려면 시간대 드롭다운 메뉴에서 필요한 시간대를 선택합니다. 선택한 동일한 시간대를 사용하여 보고서를 생성하고 저장할 수 있습니다.
- 필터링할 때 둘 이상의 미디어 유형을 선택할 수 있습니다. 해당 미디어 유형을 클릭하여 유형을 선택하거나 선택 해제합니다.
- 음성 및 콜백 유형을 동시에 선택할 수 없습니다.
- 음성을 선택하면 콜백 옵션이 선택 해제됩니다. 콜백을 선택하면 음성 상호작용이 선택 해제됩니다.
- 사용 가능한 미디어 유형은 위에 표시된 것과 다를 수 있습니다.
선택한 미디어 유형 아이콘이 열 머리글 위에 표시됩니다. 다양한 미디어 유형과 해당 설정에 대한 자세한 내용은 다음을 참조하세요. 모든 상호작용 유형에 대한 행동 및 임계값 설정 섹션의 대기열 생성 및 구성 .
보기의 데이터를 차트에 표시할 수 있습니다. To view the chart, click the Show/Hide chart icon .
열을 표시하거나 숨기려면 다음을 수행합니다.
- 다음을 클릭하세요. 열 선택 오른쪽에 아이콘이 있습니다. 그만큼 열 추가/제거 창이 나타납니다.
- Click the Manage columns tab.
- (선택사항) 열을 오름차순 또는 알파벳순으로 정렬하려면 정렬 기준 > 열 이름 AZ .
- (선택사항) 열을 내림차순 또는 알파벳 역순으로 정렬하려면 정렬 기준 > 열 이름 ZA .
- (Optional) To categorize or uncategorize the columns, click Sort by and enable or disable the Group by Categories toggle.
- Search or scroll to select the columns you want to view. 참고: 키보드 탐색을 사용하여 열을 선택할 수도 있습니다.

- 딸깍 하는 소리 구하다. 선택한 열이 화면에 나타납니다. 참고: 열 선택 사항은 변경 사항을 저장한 후에만 나타나며 테이블에 즉시 적용되지는 않습니다.
To reorder the columns within the column picker:
- At the top right corner of the columns, click the Pick columns icon. The Add/Remove Column pane (column picker) appears.
- Click the Reorder columns tab.
- Click the grid icon
 of a column, and then drag and drop to reorder it within the column picker.
of a column, and then drag and drop to reorder it within the column picker.
- Click to select the grid icon of the column to be reordered, and on the keyboard, press the Spacebar.
- To position the column, use the Up or Down arrow keys.
- Press the Spacebar. The chosen column is reordered.
To rearrange the columns outside the column picker, click a column header and drag it.
보기를 기본 열 설정으로 재설정하려면 보기를 기본값으로 재설정 ![]() 을 클릭합니다.
을 클릭합니다.
최대 20개의 열을 선택할 수 있습니다.
For more information about the metrics shown in the columns, see the Available Columns section in this article.
원하는 흐름만 표시하도록 보기를 필터링하려면 필터 흐름 검색 아이콘 . 에 흐름의 이름을 입력합니다. 필터 흐름 필드를 클릭하고 검색 결과에서 흐름을 선택합니다. 계속해서 추가 흐름을 입력하고 선택하여 보기에 추가할 수 있습니다.
흐름을 선택하여 필터링
필터링 기준으로 여러 흐름을 선택할 수 있습니다.
- 흐름의 행에서 확인란을 선택합니다.
- 필터에 추가할 흐름 확인란을 계속 선택합니다.
- 딸깍 하는 소리 필터에 추가.
흐름에 따른 필터링을 중지하려면 테이블 위에서 그 흐름의 이름 옆에.
흐름 행 위의 요약 행에는 모든 또는 선택한 흐름에 대한 메트릭 그래프가 표시됩니다. 표시할 측정항목을 선택하려면 그래프 위의 측정항목을 클릭합니다. 더 많은 측정항목 옵션을 보려면 더 많은 측정항목 열을 표시하세요. 특정 흐름에 대한 데이터만 보려면 해당 특정 흐름에 대해 필터링합니다.
데이터에 대한 자세한 정보를 보려면 그래프의 막대 위로 마우스를 가져갑니다. NS 막대 위의 막대는 해당 기간 동안 가장 큰 금액을 나타냅니다. 가장 낮은 금액을 나타냅니다.
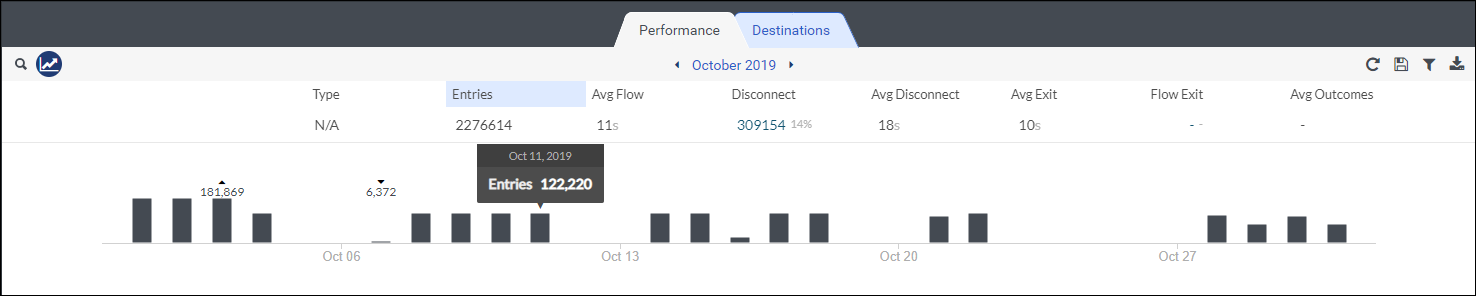
흐름에 대한 정보로 필터링하려면 필터 을 누른 다음 검색하거나 스크롤하여 사용할 필터를 선택하세요.
| 필터 | 설명 |
|---|---|
| DNIS | 선택한 원래 DNIS 번호와의 상호 작용에 대한 정보를 표시합니다. 이 DNIS 번호는 상호 작용이 시작될 때 다이얼되었습니다.
|
| 세션 DNIS | 선택한 DNIS 번호와의 상호 작용에 대한 정보를 표시합니다. DNIS 번호는 상호 작용 중 언제든지 전화를 걸 수 있습니다.
|
| ANI | 선택한 ANI와의 상호 작용을 표시합니다.
|
| 방향 | 선택한 길찾기 항목에 대한 통계를 표시합니다. |
| 초기 방향 | 선택한 초기 방향과의 상호 작용에 대한 정보를 표시합니다. |
| 유형 | 수신 통화, 발신 통화, 보안 통화, 수신 채팅, 수신 이메일, 수신 메시지, 디지털 봇, 봇 및 음성 설문 조사 등 선택된 흐름 유형에 대한 정보를 표시합니다. |
| 흐름 버전 | 선택한 흐름 버전에 대한 통계를 표시합니다. 전체 버전 번호(예: 25.0)를 입력합니다. |
| 목적지 종류 | 선택한 유형의 플로우 대상을 표시합니다. ACD, 그룹, 번호, 사용자, ACD 음성 메일, 사용자 음성 메일, 그룹 음성 메인, 흐름, 보안 흐름 및 상담원에게 반환. |
| 흐름 결과 | 선택한 흐름 결과에 대한 통계를 표시합니다. 흐름 결과에 대한 자세한 내용은 다음을 참조하세요. 흐름 결과 추가. |
| 흐름 결과 값 | 선택한 흐름의 성공 또는 실패 결과 값에 대한 통계를 표시합니다. 흐름 결과 값에 대한 자세한 내용은 다음을 참조하십시오. 흐름 결과 작업 설정 |
| 마무리 | 흐름 중에 선택한 마무리 코드가 설정된 상호 작용을 표시합니다. |
| 수신 | 선택한 이메일 주소로 전송된 상호 작용에 대한 정보를 표시합니다.
|
| 시작 | 선택한 이메일 주소에서 보낸 상호 작용에 대한 정보를 표시합니다.
|
| 공급자 | 대화의 소스 공급자입니다. 예를 들어 Genesys Cloud EMAIL, Edge 등이 있습니다. |
| 메시지 유형 | 선택한 상호 작용에 대한 메트릭을 표시합니다. ACD 메시지 유형. 이 필터는 미디어 유형 필터를 다음으로 설정한 경우에만 나타납니다. 메세지. 메시지 유형을 선택하지 않은 경우 보기에 모든 메시지 유형에 대한 정보가 표시됩니다. Genesys Cloud는 현재 다음과 같은 메시지 유형을 지원합니다. Facebook, Instagram, Line, Open, SMS, 웹 메시징, WhatsApp, X(트위터). 메모 : 라인 메시지 유형은 더 이상 사용되지 않습니다. 하지만 여전히 디스플레이 필터링을 지원하고 있습니다. |
| 흐름 마일스톤 | 선택한 흐름 이정표와의 상호 작용에 대한 정보를 표시합니다. |




