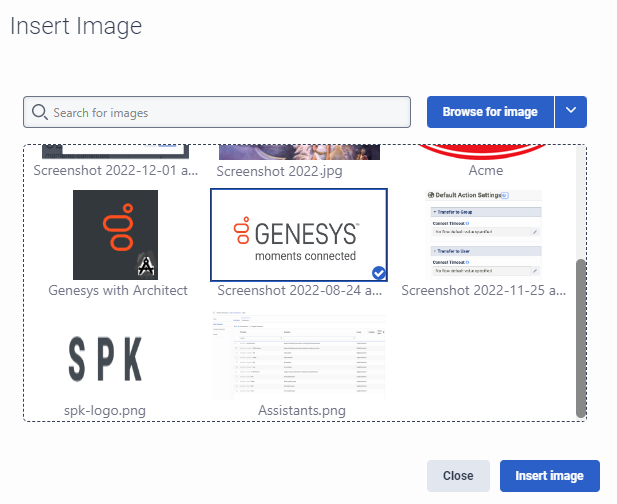기술 자료 V2 질문 및 답변 문서 형식 지정
전제 조건
- Genesys Cloud CX 1 Digital Add-on II, Genesys Cloud CX 2, Genesys Cloud CX 2 Digital, Genesys Cloud CX 3, Genesys Cloud CX 3 Digital 또는 Genesys Cloud CX 4 라이선스
- 지식 > 모든 권한
- Analytics > Knowledge Aggregate > 모든 권한
- 응답 자산 > 유산 > 모두 권한(이미지 업로드)
글꼴 스타일 변경, 글꼴 크기 변경, 글꼴 색상 변경, 배경색 변경, 텍스트 강조 변경, 정렬, 글머리 기호 또는 번호 매기기 목록 추가와 같은 기술 자료 문서에 대한 일반적인 업데이트를 수행할 수 있습니다. 풍부한 미디어, 표 등을 포함하도록 기사를 사용자 정의할 수도 있습니다. 이러한 업데이트는 터치포인트에 나타납니다. 이 섹션에서는 청중을 위해 질문 및 답변 기사를 맞춤화하기 위해 다양한 작업을 수행하는 방법을 설명합니다.
메모:
- 지식 기반과 동일한 언어로 질문 및 답변 기사를 작성해야 합니다.
- 질문과 답변은 최소 5자 이상이어야 합니다.
- 기사 콘텐츠 또는 업로드 파일 크기의 최대 크기는 300KB입니다.
- 지식창고의 최대 기사 수는 15,000개입니다.
- 단일 조직의 최대 기술 자료 수는 500개입니다.
- 하이퍼링크는 문자열 구성에 앰퍼샌드(&)를 포함할 수 없습니다.
- 제약조건에 대한 자세한 내용은 개발자 센터의 제한을 참조하세요. FAQ를 만드는 방법에 대한 자세한 내용은 다음을 참조하십시오. 지식 워크벤치 FAQ 생성 팁.
참고: 기능은 선택한 터치포인트에 따라 달라집니다. 자세한 내용은 다음을 참조하세요. 채널, 봇, 터치포인트 기능 기능 비교 .
- 딸깍 하는 소리 관리자.
- 아래에 지식, 클릭 조항.
- 딸깍 하는 소리 메뉴 > 지식 > 조항 .
- 새 지식 기반 만들기 또는 기존 항목을 엽니다.
- 기존 질문과 답변 기사를 열거나 새로운 것을 만들다 .메모 : 기존 문서에 터치포인트와 세그먼트가 포함된 여러 변형이 있는 기존 문서를 선택한 경우 문서에 대한 세부 정보를 보려면 다음 단계를 수행하세요.
- 목록에서 변형을 선택하세요.
- 딸깍 하는 소리 변형 세부 정보 . 변형 세부정보 대화 상자가 열립니다.
- 세그먼트 정보를 보려면 세그먼트 아래에서 보려는 세그먼트를 클릭하여 확장하세요.
- 기사 텍스트를 추가하십시오.
- 적절한 경우 변경할 텍스트를 두 번 클릭하여 선택한 다음 다음 단계에 따라 기사를 포맷하세요.
- 글꼴 스타일을 변경하려면 줄이나 단락의 아무 곳에나 커서를 놓고, 단락 끝에 있는 화살표를 클릭한 후, 다음 옵션 중 하나를 선택하세요.
- 단락(기본값)
- 제목 1–6
- 미리 포맷됨
- 글꼴 크기를 변경하려면 Medium 끝에 있는 화살표를 클릭하고 다음 옵션 중 하나를 선택합니다.
- XX-소형
- 엑스 스몰
- 작은
- 중간(기본값)
- 대형
- 초대형
- XX-대형
- 글꼴 색상을 변경하려면 옆에 있는 화살표를 클릭하세요. 텍스트 색상
 다음 단계 중 하나를 선택하세요:
다음 단계 중 하나를 선택하세요:
- 미리 정의된 글꼴 색상을 선택하세요.
- 사용자 지정 색상을 클릭합니다. 색상 선택기가 열립니다. 색상의 RGB 또는 16진수 코드를 입력한 후 저장을 클릭합니다.
- 단어, 구문 또는 문단에 강조 표시를 추가하려면 배경색 옆에 있는 화살표를 클릭하세요.
 다음 단계 중 하나를 선택하세요:
다음 단계 중 하나를 선택하세요:
- 미리 정의된 강조 색상을 선택합니다.
- 딸깍 하는 소리 사용자 정의 색상 . 색상 선택기가 열립니다. 색상의 RGB 또는 Hex 코드를 입력한 후 클릭하세요. 구하다 .
- 텍스트 강조를 조정하려면 도구 모음의 서식 옵션에서 선택합니다.
- 굵게
- 기울임꼴
- 밑줄
- 취소선
- 정렬 텍스트를 변경하려면 줄이나 단락의 아무 곳에나 커서를 놓고 클릭하세요. 조정 , 옵션을 선택하세요:
- 들여쓰기 줄이기
- 들여쓰기 늘리기
- 왼쪽 정렬
- 가운데 정렬
- 오른쪽 정렬
- 글머리 기호 목록을 만들려면 글머리 기호를 추가할 텍스트를 선택하고 클릭하세요. 글머리 목록 .메모: 기본 디스크 스타일을 변경하려면 끝에 있는 화살표를 클릭하세요. 글머리 목록 원이나 사각형을 선택하세요.
- 번호가 매겨진 목록을 만들려면 번호를 추가할 텍스트를 선택하고 클릭하세요. 번호가 매겨진 포인트 .메모: 기본 번호 매기기 스타일을 변경하려면 끝에 있는 화살표를 클릭하세요. 번호가 매겨진 포인트 낮은 알파나 낮은 로만을 선택하세요.
- 글꼴 스타일을 변경하려면 줄이나 단락의 아무 곳에나 커서를 놓고, 단락 끝에 있는 화살표를 클릭한 후, 다음 옵션 중 하나를 선택하세요.
Genesys Cloud는 .jpg, .jpeg, .png, .gif 이미지 형식을 지원합니다.
- 이미지 를 클릭하고 다음 중 하나를 수행합니다.
- 기존 이미지를 선택하려면 다음 단계를 따르세요.
- 사용하려는 이미지를 검색합니다.
- 클릭하여 이미지를 선택합니다.
- 딸깍 하는 소리 이미지 삽입.
- 로컬로 저장된 이미지를 선택하려면 다음 단계를 따르십시오.
- 딸깍 하는 소리 이미지 찾아보기.
- 이미지를 대화 상자로 끌어다 놓거나 클릭하여 로컬에 저장한 이미지를 검색합니다.
- 딸깍 하는 소리 업로드.
- 하이퍼링크 URL에서 이미지를 선택하려면 다음 단계를 수행하십시오.
- 클릭 아래쪽 화살표 옆에 이미지 찾아보기.
- 딸깍 하는 소리 URL에서 이미지 삽입.
- 추가할 이미지가 포함된 URL을 입력합니다.
- 딸깍 하는 소리 이미지 삽입.
- 기존 이미지를 선택하려면 다음 단계를 따르세요.
- 이미지 크기를 조정하려면 다음 단계 중 하나를 따르세요.
- 이미지를 클릭하세요. 이미지 주위에 파란색 테두리가 나타납니다. 파란색을 클릭하세요 이미지의 모서리를 클릭하고 원하는 크기로 이미지를 드래그하세요.
- 이미지를 마우스 오른쪽 버튼으로 클릭하고 나타나는 메뉴에서 선택하세요 이미지 편집 . 이미지 편집 대화 상자가 열립니다. 대체 설명, 너비, 측정 단위를 조정합니다.
- 이미지를 업로드하고 삽입한 후 이미지를 하이퍼링크 URL에 연결하려면 다음 단계를 수행하세요.
-
- 삽입된 이미지를 선택하려면 클릭하세요.
- 딸깍 하는 소리 하이퍼링크 만들기 . 하이퍼링크 만들기 대화 상자가 열립니다.
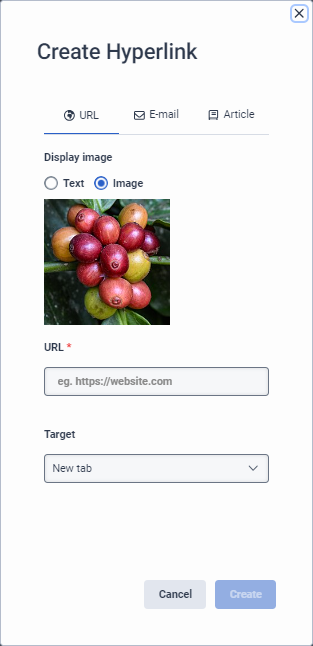
- 생성하려면 웹 주소 링크 유형을 선택하려면 다음 단계를 따르세요.
- 기본값을 유지하세요 웹 주소 꼬리표.
- 이미지 표시에서 이미지 표시를 연결하려면 기본값을 그대로 두십시오. 영상 환경. 반대로 URL 문자열 이외의 문구를 표시하려면 클릭하세요. 텍스트 고객에게 표시할 텍스트를 입력합니다.
- URL 아래에 정규화된 URL 문자열을 추가합니다.메모 : 현재 지원되는 유일한 전송 프로토콜은 다음과 같습니다.
https. - 대상 아래에서 기본 새 탭 설정을 변경하지 않고 그대로 둡니다.
- 이메일 링크 유형을 만들려면 다음 단계를 따르세요.
- 클릭하세요 이메일 꼬리표.
- 이미지 표시에서 이미지 표시를 연결하려면 기본값을 그대로 두십시오. 영상 환경. 반대로 URL 문자열 이외의 문구를 표시하려면 클릭하세요. 텍스트 고객에게 표시할 텍스트를 입력합니다.
- 이메일에 전체 이메일 주소를 입력하세요.
- 작업에서 기본값을 그대로 두십시오. 이메일 제공자 열기 설정 변경 없음.
- 기사 링크 유형을 만들려면 다음 단계를 따르세요.
- 기사 탭을 클릭하세요.
- 이미지 표시에서 이미지 표시를 연결하려면 기본값을 그대로 두십시오. 영상 환경. 반대로 URL 문자열 이외의 문구를 표시하려면 클릭하세요. 텍스트 고객에게 표시할 텍스트를 입력합니다.
- 기사 링크를 검색하여 선택하세요.
- 딸깍 하는 소리 창조하다.
Genesys Cloud는 다음과 같은 미디어 형식을 지원합니다. 비메오와 유튜브.
노트 : 기능은 선택한 터치포인트에 따라 달라집니다. 자세한 내용은 다음을 참조하세요. 채널, 봇 및 터치포인트 기능 비교 .
- 딸깍 하는 소리 미디어 삽입/편집 . 비디오 추가/편집 대화 상자가 열립니다.
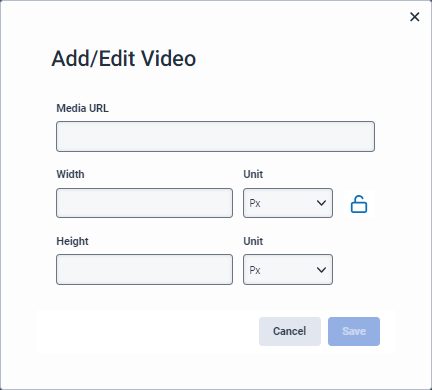
- 미디어 URL에 추가하려는 미디어 소스의 URL을 입력합니다.
- (선택 사항) 미디어 파일의 너비와 높이를 조정합니다.
- 참가자가 미디어 파일 크기를 조정하도록 허용하려면 비율 제한을 클릭합니다. 비율 제한이 변경됩니다.
- 딸깍 하는 소리 구하다.
URL, 이메일 주소 또는 기사의 하이퍼링크와 동일한 기술 자료의 기사를 추가할 수 있습니다. 이러한 하이퍼링크를 텍스트나 업로드한 이미지로 표시할 수도 있습니다.
참고: 이 옵션은 지식 포털에만 사용할 수 있습니다.
- 딸깍 하는 소리 하이퍼링크 만들기 . 하이퍼링크 만들기 대화 상자가 열립니다.
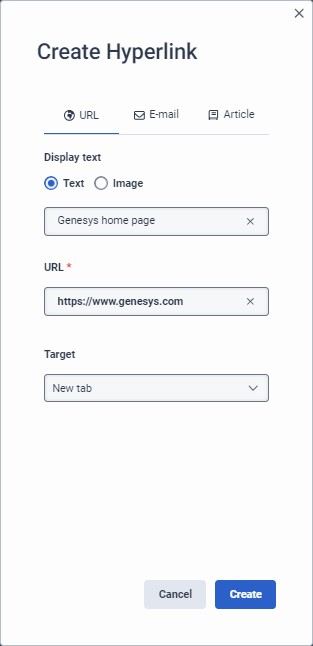
- URL 하이퍼링크를 만들려면 다음 단계를 따르세요.
- ~에 남아 있다 웹 주소 꼬리표.
- 표시 텍스트에서 다음 단계 중 하나를 수행합니다.
- 텍스트 옵션을 선택된 상태로 두고 URL 문자열 이외의 단어를 표시하려면 고객에게 표시할 텍스트를 입력합니다.
- 이미지를 클릭하고 새 이미지를 업로드하거나 기존 이미지를 선택하거나 이미지 URL을 추가합니다.
- URL 아래에 정규화된 URL 문자열을 추가합니다.메모 : 현재 지원되는 유일한 전송 프로토콜은 다음과 같습니다.
https. - 대상 아래에서 기본 새 탭 설정을 변경하지 않고 그대로 둡니다.
- 이메일 주소를 하이퍼링크로 만들려면 다음 단계를 따르세요.
- 클릭하세요 이메일 꼬리표.
- 표시 텍스트에서 다음 단계 중 하나를 수행합니다.
- 텍스트 옵션을 선택된 상태로 두고 이메일 주소 이외의 문구를 표시하려면 고객에게 표시할 텍스트를 입력합니다.
- 이미지를 클릭하고 새 이미지를 업로드하거나 기존 이미지를 선택합니다.
- 이메일 아래에 전체 이메일 주소를 입력합니다.
- 작업에서 다음을 남겨 둡니다. 이메일 제공자 열기 설정 변경 없음.
- 동일한 기술 자료의 다른 문서에 대한 링크를 만들려면 다음 단계를 따르세요.
- 클릭하세요 기사 꼬리표.
- 표시 텍스트에서 다음 단계를 수행합니다.
- 텍스트 옵션을 선택된 상태로 두고 기사 문자열 이외의 문구를 표시하려면 고객에게 표시할 텍스트를 입력합니다.
- 이미지를 클릭하고 새 이미지를 업로드하거나 기존 이미지를 선택합니다.
- 기사 아래에서 현재 기사에 링크할 기사를 검색하고 선택합니다.
- 변형에서 이 하이퍼링크를 제공할 적절한 변형을 선택합니다.
- 딸깍 하는 소리 창조하다.
- 이미지 크기를 조정하려면 다음 단계 중 하나를 따르세요.
- 이미지를 클릭하세요. 이미지 주위에 파란색 테두리가 나타납니다. 파란색을 클릭하세요 이미지의 모서리를 클릭하고 원하는 크기로 이미지를 드래그하세요.
- 이미지를 마우스 오른쪽 버튼으로 클릭하고 나타나는 메뉴에서 선택하세요 이미지 편집 . 이미지 편집 대화 상자가 열립니다. 대체 설명, 너비, 측정 단위를 조정합니다.
참고: 선택한 터치포인트에 따라 일부 기능이 제한됩니다. 예를 들어 메신저 터치포인트의 테이블은 지원되지 않습니다. 자세한 내용은 다음을 참조하세요. 채널, 봇, 터치포인트 기능 기능 비교 .
- 규칙 만들기:
- 통화 를 클릭합니다. 계약이 나타납니다.
- 표 위로 마우스를 이동하고 원하는 열과 행의 수를 강조표시할 때까지 그리드 위로 커서를 이동합니다.
- 일반적인 변경을 하려면 표의 아무 곳이나 클릭하고 나타나는 메뉴에서 다음 작업 중 하나를 선택하세요.
- 테이블 속성을 엽니다
- 테이블 삭제
- 행을 삽입하기 전에
- 행 삽입
- 행 삭제
- 열을 삽입하기 전에
- 뒤에 열 삽입
- 열 삭제
- 셀 속성을 구성하려면 서식을 지정할 셀을 선택하고 표 > 셀을 클릭한 후 표시되는 메뉴에서 다음 단계를 수행합니다.
- 셀 형식을 구성하려면 셀 속성을 클릭합니다. 셀 속성 대화 상자가 열립니다.
- 일반 탭에서 다음 옵션을 사용자 지정합니다.
- 너비
- 높이
- 셀 유형(헤더 또는 일반 셀)
- 범위(행, 열, 행 그룹 또는 열 그룹)
- 수평 정렬
- 세로 정렬
- 고급 탭에서 다음 선택적 테두리 설정을 구성합니다.
- 테두리 너비
- 테두리 스타일
- 테두리 윤곽선 색상
- 테두리 배경 색상
- 딸깍 하는 소리 구하다.
- 일반 탭에서 다음 옵션을 사용자 지정합니다.
- 셀을 병합하려면 셀 병합을 클릭합니다.
- 셀을 분할하려면 클릭하세요 셀 분할 .
- 셀 형식을 구성하려면 셀 속성을 클릭합니다. 셀 속성 대화 상자가 열립니다.
- 행 속성을 설정하려면 형식을 지정하려는 행을 선택하고 표 > 행을 클릭한 다음 표시되는 메뉴에서 다음 단계를 따르세요.
- 선택 항목 앞에 행을 삽입하려면 앞에 행 삽입을 클릭합니다.
- 선택 후 행을 삽입하려면 다음 행 삽입을 클릭합니다.
- 링을 제거하려면 링 삭제를 클릭합니다.
- 행 속성의 형식을 지정하려면 행 속성을 클릭합니다. 행 속성 대화 상자가 열립니다.
- 일반 탭에서 다음 옵션을 사용자 지정합니다.
- 행 유형(머리글, 본문 또는 바닥글)
- 정렬(왼쪽, 가운데 또는 오른쪽)
- 행 높이
- 고급 탭에서 다음 선택적 테두리 설정을 구성합니다.
- 테두리 스타일
- 테두리 윤곽선 색상
- 테두리 배경 색상
- 딸깍 하는 소리 구하다.
- 일반 탭에서 다음 옵션을 사용자 지정합니다.
- 행을 잘라내어 다른 곳에 붙여넣으려면 행 잘라내기를 클릭합니다.
- 행을 복사하고 다른 위치에 사본을 삽입하려면 행 복사를 클릭합니다.
- 선택 항목 앞에 잘라내거나 복사한 행을 붙여넣으려면 앞에 행 붙여넣기를 클릭합니다.
- 선택 후 잘라내거나 복사한 행을 붙여넣으려면 다음에 행 붙여넣기를 클릭합니다.
- 열 속성을 설정하려면 형식을 지정할 열을 선택하고 표 > 열을 클릭한 다음 표시되는 메뉴에서 다음 단계를 따르세요.
- 선택 항목 앞에 열을 삽입하려면 앞에 열 삽입을 클릭합니다.
- 선택 후 열을 삽입하려면 다음에 열 삽입을 클릭합니다.
- 열을 제거하려면 열 삭제를 클릭합니다.
- 열을 잘라내어 다른 곳에 붙여넣으려면 열 잘라내기를 클릭합니다.
- 열을 복사하고 다른 위치에 사본을 삽입하려면 열 복사를 클릭합니다.
- 잘라내거나 복사한 열을 선택 항목 앞에 붙여넣으려면 앞에 열 붙여넣기를 클릭합니다.
- 선택 후 잘라내거나 복사한 열을 붙여넣으려면 다음에 열 붙여넣기를 클릭합니다.
- 전체 테이블에 대한 속성을 설정하려면 테이블 > 테이블 속성을 클릭합니다. 자격 증명 변경 대화 상자가 열립니다.
- 일반 탭에서 다음 옵션을 사용자 지정합니다.
- 너비
- 높이
- 셀 간격
- 셀 패딩
- 테두리 너비
- 테이블 캡션
- 테이블 캡션 표시
- 테두리 폭
- 맞춤
- 고급 탭에서 다음 선택적 테두리 설정을 구성합니다.
- 테두리 스타일
- 테두리 윤곽선 색상
- 테두리 배경 색상
- 딸깍 하는 소리 구하다.
- 일반 탭에서 다음 옵션을 사용자 지정합니다.
- 셀 크기를 조정하려면 셀 내부를 마우스 오른쪽 버튼으로 클릭하고 나타나는 메뉴에서 셀 크기를 조정하도록 선택합니다. 속성 대화 상자가 열립니다. 너비, 높이, 셀 유형, 범위, 가로 정렬, 세로 정렬을 조정합니다.
- 행의 크기를 조정하려면 다음 단계 중 하나를 따르세요.
- 증가시키려는 행 위에 마우스를 올려놓으면 커서가 다음과 같이 변경됩니다. 수평으로 크기 조절 행을 원하는 크기로 끕니다.
- 행을 마우스 오른쪽 버튼으로 클릭하고 나타나는 메뉴에서 행 크기를 조정하도록 선택합니다. 속성 대화 상자가 열립니다. 행 유형, 높이, 정렬을 조정합니다. 고급 탭을 클릭하고 테두리 속성을 구성합니다.
- 열 크기를 조정하려면 다음 단계 중 하나를 따르세요.
- 늘리려는 열 위에 마우스를 올려놓으면 커서가 다음과 같이 변경됩니다. 수직으로 크기 조절 행을 원하는 크기로 끕니다.
- 열을 마우스 오른쪽 버튼으로 클릭하고 나타나는 메뉴에서 열 크기를 조정하도록 선택합니다. 속성 대화 상자가 열립니다. 너비, 높이, 셀 유형, 범위, 가로 정렬, 세로 정렬을 조정합니다. 고급 탭을 클릭하고 테두리 속성을 구성합니다.
- 표 크기를 조정하려면 다음 단계 중 하나를 따르세요.
- 표 셀의 아무 곳이나 클릭하세요. 테이블 주위에 파란색 테두리가 나타납니다. 파란색을 클릭하세요 표의 모서리를 클릭하고 원하는 크기로 끕니다.
- 표 내부를 마우스 오른쪽 버튼으로 클릭하고 나타나는 메뉴에서 표 속성을 선택합니다. 자격 증명 변경 대화 상자가 열립니다. 너비, 높이, 셀 간격, 셀 패딩, 테두리 너비, 캡션 및 정렬을 조정합니다. 고급 탭을 클릭하고 테두리 속성을 구성합니다.
- 딸깍 하는 소리 구하다.
- 전체 표를 제거하려면 표 > 삭제 표를 클릭합니다.
- 답변 내용에서 클릭하세요 더 편집하려는 변형 옆에 있는 버튼을 클릭합니다.
- 변형을 보고 편집하려면 다음 단계를 따르세요.
- 딸깍 하는 소리 변형 편집 .
- 변형 이름을 업데이트합니다.
- 터치포인트를 추가하거나 제거합니다.
- 세그먼트를 수정합니다.
- 딸깍 하는 소리 업데이트.
- 두 개 이상의 변형이 있는 경우 해당 변형을 삭제하려면 클릭하세요. 변형 삭제 .
- 기사를 저장하고 계속 작업하려면 구하다.
- 기사를 저장하고 기술 자료를 닫으려면 저장 및 닫기.