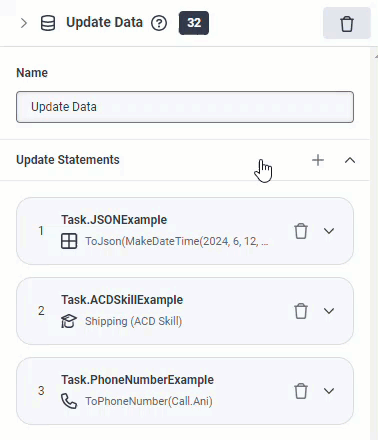데이터 업데이트 작업
데이터 데이터 업데이트 작업을 사용하여 흐름 또는 작업 수준 변수에 값을 할당합니다. 예를 들어, 99로 시작하는 고객 ID를 우대 고객으로 인식하거나 특정 지역 번호를 가진 전화번호가 지정된 지역 사무소에 속해 있는 값을 생성할 수 있습니다.
| 이름 | 설명 |
|---|---|
| 이름 필드 |
작업의 고유한 이름을 입력합니다. 여기에 입력하는 레이블은 흐름 구조에 표시되는 작업의 이름이 됩니다. |
| 업데이트 문 |
딸깍 하는 소리 다음 옵션 중 하나를 선택할 수 있는 창을 열려면 다음을 수행하세요.
그만큼 할당할 값 선택한 데이터 유형이나 컬렉션 유형에 따라 양식이 변경될 수 있습니다. 사용 가능한 변수와 이를 빌드하는 방법에 대한 자세한 내용은 다음을 참조하세요. 추천 기사 . Architect는 가장 최근에 사용한 데이터 유형이나 컬렉션 유형을 맨 위에 나열합니다. |
|
삭제 |
딸깍 하는 소리 업데이트 문을 삭제합니다. |
|
무너지다 |
딸깍 하는 소리 업데이트 문을 축소합니다. |
|
확장하다 |
딸깍 하는 소리 업데이트 문을 확장합니다. |
|
이동 |
목록에서 위나 아래로 이동하려는 업데이트 명세서 카드를 길게 클릭하세요. 확장된 카드를 이동하려면 카드 헤더를 길게 클릭하세요.
|
업데이트 문 변수 추가
사용할 수 있는 작업은 작업 중인 흐름 유형에 따라 달라질 수 있습니다. 다음 변수 중에서 선택하십시오.
ACD 기술은 누군가가 상호 작용을 처리해야 하는 작업, 전문 지식 또는 지식을 임의로 지정하는 것입니다. 스킬 변수는 상담원이 보유한 Genesys Cloud ACD 스킬(예: 언어 또는 인증)을 나타냅니다. Architect에서 ACD 기술 요구 사항은 작업 항목을 적격한 수신자에게 라우팅합니다. ACD 기술은 Genesys Cloud 관리자가 설정하고 구성합니다.
작업 순서에 기술 변수 추가
작업 순서에서 데이터 업데이트 작업에 기술 변수를 추가한 다음 ACD로 전송 작업에서 이를 호출할 수 있습니다. 예를 들어, 스페인어를 유창하게 구사하거나 Windows OS에 능숙한 상담원에게 전화를 겁니다.
- 도구 상자에서 확장 데이터 범주 및 드래그 데이터 업데이트 작업에서 원하는 위치로 작업합니다.
- 데이터 업데이트 작업 공간에서 항목을 설명하는 의미 있는 이름을 추가합니다.
- 딸깍 하는 소리 옆에 유 pdate 문 그리고 ACD 기술 데이터 형식.
- 에서 변수 이름 필드에 레이블을 입력하여 작업의 변수를 식별합니다.
- 할당할 값 필드에서 다음 단계 중 하나를 수행합니다.
- 리터럴 모드에서 값을 설정하려면 목록을 클릭하고 원하는 ACD 스킬을 선택합니다.
- 표현식을 사용하여 값을 설정하려면 표현 모드 단추 , 선택하다 표현 을 클릭하고 다음 중 하나를 수행합니다.
- 표현식을 인라인으로 추가하십시오.
- Large Expression Editor 버튼을 클릭하여 Edit Expression Editor를 열고 표현식을 작성합니다.
- (선택사항) 다른 변수를 추가하려면 옆에 유 pdate 문 .
- 을 추가하다 ACD로 전송 작업 순서에 작업을 추가하고 여기에서 만든 기술 변수를 사용하도록 구성합니다.
상담원 점수를 통해 선호 상담원의 우선 순위를 지정할 수 있습니다. 예를 들어 가장 선호하는 에이전트가 있는 경우 점수를 높게 설정하고 백업 에이전트를 낮게 설정합니다. 선호하는 항목이 없으면 점수를 100으로 설정합니다.
In Architect, to influence routing you can create an agent score pair collection that supports up to 20 agent/score pairs.
개별 에이전트 점수 쌍 값을 생성하려면 다음을 사용하세요.MakeAgentScorePair 기능. 예를 들어, ACD로 호전환 작업의 기본 상담원 설정에 있는 다음 표현식은 두 개의 상담원 점수 쌍이 있는 상담원 점수 쌍 컬렉션을 만듭니다. 첫 번째 사용자의 점수는 100점, 두 번째 사용자의 점수는 90점입니다.
MakeList(
MakeAgentScorePair(
FindUserById("<put_user_guid_string_here>"),
100
),
MakeAgentScorePair(
FindUserById("<put_user2_guid_string_here>"),
90
)
)
당신은 사용할 수 있습니다MakeListAgentScorePair 사용자 컬렉션과 해당 사용자와 연결할 정수형 점수 컬렉션을 가져오는 함수입니다. 이 방법을 따르면 이 예제는 이전 표현식과 동일한 값을 생성합니다.
MakeListAgentScorePair(
MakeList(
FindUserById("<put_user_guid_string_here>"),
FindUserById("<put_user2_guid_string_here>")
),
MakeList(
100,
90
)
)
사용자의 사용자 ID를 찾으려면 사용자 프로필 수정을 참조하세요.
또한 다음을 사용할 수도 있습니다. 데이터 업데이트 작업 변수를 할당합니다. 그런 다음 해당 변수를 사용하여 개별 사용자 값 또는 사용자 컬렉션, 개별 정수 점수 또는 정수 컬렉션, 상담원 점수 쌍 또는 컬렉션을 제공합니다. 자세한 내용은MakeAgentScorePair ,MakeListAgentScorePair ,MakeList ,FindUserById 및 기타 기능은 건축가의 참조를 참조하세요. 표현식 도움말 기능 . 각 기능은 더 자세한 내용과 예를 제공합니다.
- 해당 작업에서 20개 이상의 항목이 제공된 에이전트 점수 쌍 컬렉션을 발견하면 호출 흐름은 런타임에 실패 출력을 가져옵니다. 변수를 다음에 바인딩하는 경우
errorType실패 출력, 값에 "TooManyPreferredAgents" 문자열 값이 포함되어 있습니다. 이메일, 채팅, 메시지 흐름에서 Architect는 흐름 오류 처리를 구현합니다. - 그만큼
MakeListAgentScorePair이 함수는 NOT_SET 값을 지원하지 않습니다. 사용자가 시스템에서 제거되거나 더 이상 존재하지 않고 기본 에이전트 라우팅 목록을 업데이트하지 않으면FindUserById함수는 NOT_SET 값을 반환합니다. 이 시나리오에서는MakeListAgentScorePair함수가 실패하고 전체 흐름은 오류 처리를 따릅니다.
작업 순서에 상담원/점수 쌍 변수 추가
작업 순서에서 에이전트/점수 쌍 변수를 데이터 업데이트 작업에 추가할 수 있습니다.
- 도구 상자에서 확장 데이터 범주 및 드래그 데이터 업데이트 작업에서 원하는 위치로 작업합니다.
- 데이터 업데이트 작업 공간에서 항목을 설명하는 의미 있는 이름을 추가합니다.
- 딸깍 하는 소리 옆에 유 pdate 문 그리고 에이전트 점수 쌍 데이터 형식.
- 에서 변수 이름 필드에 레이블을 입력하여 작업의 변수를 식별합니다.
- 에서 할당할 가치 필드에서 다음 중 하나를 수행합니다.
- 표현식을 사용하여 값을 설정하려면 표현식을 인라인으로 추가하십시오.
- 값을 설정하려면 대형 표현식 편집기, 클릭 표현식 편집 편집기를 열고 표현식을 작성합니다.
- 상담원 점수 쌍 빌더를 사용하여 값을 설정하려면 다음 단계를 수행하십시오.
- 다음을 클릭하세요. 표현 모드 단추 에이전트 점수 쌍 빌더를 엽니다.
- 선택하다 AgentScorePair 빌더 .
- 사용하려면 MakeAgentScorePair 값을 설정하는 Architect 함수를 클릭하세요. 에이전트 점수 쌍 그리고 클릭 AgentScorePair 만들기 .
- 사용자에서 에이전트를 입력합니다. 메모 : 리터럴 사용자를 선택하면 시스템은 다음을 사용합니다.
FindUserById런타임에 사용자 ID를 사용하는 함수입니다. 시스템이 사용자를 찾지 못하면 NOT_SET AgentScorePair 값을 반환합니다. - 점수 아래에 숫자 점수를 입력합니다.
- (선택사항) 다른 변수를 추가하려면 옆에 유 pdate 문 .
부울 표현식은 다음 두 값 중 하나만 가질 수 있습니다. 참(예) 또는 거짓(아니요). 예를 들어 "Date equal to 07/17/2014" 표현식은 현재 변수의 값이 2014년 7월 17일이면 yes(true) 값을 가집니다. 그렇지 않으면 값이 아니오(거짓)입니다. 다음과 같이 부울 값(또는 부울 값을 반환하는 표현식)을 사용합니다. If-Then-Else 두 가지 명확한 대안을 기반으로 결정을 내리는 방법을 Architect에게 알려주는 작업입니다.
예
- 부르다.애니=="전화:+13175551212": 이 부울 식에서 원래 전화 번호가 1-317-555-1212이면 결과는 true입니다. 그렇지 않으면 거짓.
- ToAudioTTS(If(Hour(GetCurrentDateTimeUtc()) >= 12, "안녕하세요", "안녕하세요")): 부울 값을 포함하는 이 표현식에서 현재 시간이 오후 12:00:00 이후인 경우 시스템은 "안녕하세요" 오디오를 재생합니다. 그렇지 않으면 "좋은 아침" 오디오를 재생합니다. 참고: 이 예에서 시스템은 UTC datetime 값에 대해 검사를 실행합니다.
하나의 변수로 하나의 조건만 테스트하거나 여러 변수로 여러 조건을 테스트할 수 있습니다. 클릭할 때마다 업데이트 문 추가, 건축가는 변수 행을 추가합니다. 테이블에 둘 이상의 행이 있는 경우 다음을 수행합니다.
- 이 프로세스는 테이블에 나타나는 대로 위에서 아래로 조건을 평가합니다.
- 이 프로세스는 "단락 평가"를 사용합니다. 표현식이 OR을 사용하여 여러 조건을 결합하는 경우 조건 중 하나라도 true이면 전체 표현식이 true입니다. 따라서 첫 번째 조건이 참이면 프로세스는 전체 표현식이 참임을 알고 다른 조건을 평가할 필요가 없습니다. 프로세스가 참인 조건에 도달하자마자 OR 표현식 평가를 중지합니다. 반면에 표현식이 AND를 사용하여 여러 조건을 결합하는 경우 조건 중 one개라도 false이면 전체 표현식이 false입니다. 따라서 프로세스가 false인 조건에 도달하는 즉시 전체 표현식이 false임을 알고 있기 때문에 AND 표현식 평가를 중지합니다. 두 경우 모두 프로세스는 다음 단계로 이동합니다.
작업 순서에 부울 식 추가
작업 순서에서 데이터 업데이트 데이터 작업에 부울 식을 추가할 수 있습니다. 예를 들어,
- 도구 상자에서 확장 데이터 범주 및 드래그 데이터 업데이트 작업에서 원하는 위치로 작업합니다.
- 데이터 업데이트 디자인 양식에서 이름 필드에 항목을 설명하는 의미 있는 이름을 추가합니다.
- 딸깍 하는 소리 옆에 유 pdate 문 그리고 부울 데이터 형식.
- 에서 변수 이름 필드에 레이블을 입력하여 작업의 변수를 식별합니다.
- 에서 할당할 가치 필드에서 다음 중 하나를 수행합니다.
- 리터럴 모드에서 값을 설정하려면 진실 또는 거짓 라디오 버튼.
- 표현식을 사용하여 값을 설정하려면 표현 모드 단추 , 표현식을 선택하고 다음 중 하나를 수행합니다.
- 표현식을 인라인으로 추가하십시오.
- 딸깍 하는 소리 대형 표현식 편집기 버튼을 눌러 편집기를 열고 표현식을 작성하세요.
- 값을 설정하려면 불리언 빌더 , 표현 모드 단추 , 선택하다 부울 빌더 , 데이터 유형 도우미를 사용하여 부울 표현식을 작성합니다.

- (선택사항) 다른 변수를 추가하려면 옆에 유 pdate 문 .
Architect 디지털 봇 흐름의 카드를 사용하여 시각적으로 매력적이고 반응이 빠른 방식으로 고객에게 옵션을 표시할 수 있습니다. 작업 순서에서는 데이터 업데이트 작업에 카드 변수를 추가한 다음 슬롯 요청 작업에서 이를 호출할 수 있습니다. 카드 데이터 유형은 흐름 작성자가 캐러셀에서 카드를 동적으로 사용하는 데 도움이 되는 유용한 도구가 될 수 있습니다.
- 도구 상자에서 확장 데이터 범주 및 드래그 데이터 업데이트 작업에서 원하는 위치로 작업합니다.
- 데이터 업데이트 작업 공간에서 항목을 설명하는 의미 있는 이름을 추가합니다.
- 딸깍 하는 소리 옆에 유 pdate 문 그리고 카드 데이터 유형 .
- 에서 변수 이름 필드에 레이블을 입력하여 작업의 변수를 식별합니다.
- 할당할 값 필드에서 다음 단계 중 하나를 수행합니다.
- 리터럴 모드에서 값을 설정하려면 카드를 클릭하고 다음 단계를 따르세요.
- 이미지 선택 을 클릭하고 기존 이미지를 선택하거나 새 이미지를 가져옵니다.
- 이미지 아래에 표시되는 필수 제목을 추가합니다.
- (선택 사항) 제목 아래에 표시할 설명을 추가합니다.
- 버튼을 클릭하고 고객이 클릭할 때 Architect가 사용하는 포스트백 또는 URL 값을 입력합니다.
- (선택 사항) 표현식을 사용하여 포스트백이나 URL 값을 입력할 수 있습니다. 예를 들어,
MakeChoice("url", "https://www.genesys.com", "Genesys")
- 표현식을 사용하여 값을 설정하려면 을 클릭하여 표현식 모드로 전환하고 표현식을 선택한 후 다음 중 하나를 수행합니다.
- 표현식을 인라인으로 추가하십시오.
- 클릭 대형 표현식 편집기 버튼을 클릭하여 표현식 편집 편집기를 열고 표현식을 작성하세요. 예를 들어, 다음을 생성하려면 피자 크기를 소형, 중형, 대형 중에서 선택할 수 있는 카드를 입력하세요.
MakeCard("Pizza Size", "Please select your pizza size.", MakeList(MakePostbackChoice("small", "Small"), MakePostbackChoice("medium", "Medium"), MakePostbackChoice("large", "Large")), FindImage("Pizza Size")).
- 리터럴 모드에서 값을 설정하려면 카드를 클릭하고 다음 단계를 따르세요.
- (선택사항) 다른 변수를 추가하려면 옆에 유 pdate 문 .
- 작업 순서에 슬롯 요청 작업을 추가하고 여기서 만든 카드 변수를 사용하도록 구성합니다.
Architect 디지털 봇 흐름에서 캐러셀을 사용하여 고객에게 옵션을 표시하고 봇 대화를 촉진할 수 있습니다. 작업 순서에서는 캐러셀 변수를 데이터 업데이트 작업에 추가한 다음 슬롯 요청 작업에서 호출할 수 있습니다. 캐러셀 데이터 유형은 흐름 작성자가 캐러셀을 동적으로 구성하는 데 도움이 되는 유용한 도구가 될 수 있습니다.
- 도구 상자에서 확장 데이터 범주 및 드래그 데이터 업데이트 작업에서 원하는 위치로 작업합니다.
- 데이터 업데이트 작업 공간에서 항목을 설명하는 의미 있는 이름을 추가합니다.
- 딸깍 하는 소리 옆에 유 pdate 문 그리고 회전목마 데이터 형식.
- 에서 변수 이름 필드에 레이블을 입력하여 작업의 변수를 식별합니다.
- 할당할 값 필드에서 다음 단계 중 하나를 수행합니다.
- 리터럴 모드에서 값을 설정하려면 카드를 클릭하고 다음 단계를 따르세요.
- 표현식을 사용하여 카드를 만들려면 할당할 값 입력란 아래의 카드 위로 마우스를 가져간 다음 표시되는 대화상자에서 를 클릭하여 표현식 모드로 들어갑니다. 표현식을 인라인으로 추가하거나 대형 표현식 편집기 버튼을 클릭하여 표현식 편집 편집기를 열고 표현식을 작성할 수 있습니다.
- 리터럴 모드에서 카드를 만들려면 열리는 카드 대화상자에서 이미지 선택을 클릭하고 기존 이미지를 선택하거나 새 이미지를 가져옵니다.
- 이미지 아래에 표시되는 필수 제목을 추가합니다.
- (선택 사항) 제목 아래에 표시할 설명을 추가합니다.
- 버튼을 클릭합니다.
- 버튼 작업에서 포스트백 또는 URL 열기를 선택합니다.
- 값 아래에 고객이 클릭할 때 Architect가 사용하는 포스트백 또는 URL 값을 입력합니다.
- (선택 사항) 표현식을 사용하여 포스트백이나 URL 값을 입력할 수 있습니다. 예를 들어,
MakeChoice("url", "https://www.genesys.com", "Genesys")
- 표현식을 사용하여 값을 설정하려면 을 클릭하여 표현식 모드로 전환하고 표현식을 선택한 후 다음 중 하나를 수행합니다.
- 표현식을 인라인으로 추가하십시오.
- 클릭 대형 표현식 편집기 버튼을 클릭하여 표현식 편집 편집기를 열고 표현식을 작성하세요. 당신은 사용할 수 있습니다
MakeCarousel회전목마를 만드는 기능입니다.
- 리터럴 모드에서 값을 설정하려면 카드를 클릭하고 다음 단계를 따르세요.
- (선택사항) 다른 캐러셀 변수를 추가하려면 옆에 유 pdate 문 .
- 작업 순서에 슬롯 요청 작업을 추가하고 여기서 만든 캐러셀 변수를 사용하도록 구성합니다.
작업 순서에서는 선택 변수를 데이터 업데이트 작업에 추가한 다음 슬롯 요청 작업에서 호출할 수 있습니다. 예를 들어 캐러셀 카드 등을 만드는 데 사용하는 표현식 내에서 선택 변수를 사용할 수도 있습니다. 선택 데이터 유형은 흐름 작성자가 선택 사항을 동적으로 구성하는 데 도움이 되는 유용한 도구가 될 수 있습니다.
- 도구 상자에서 확장 데이터 범주 및 드래그 데이터 업데이트 작업에서 원하는 위치로 작업합니다.
- 데이터 업데이트 작업 공간에서 항목을 설명하는 의미 있는 이름을 추가합니다.
- 딸깍 하는 소리 옆에 유 pdate 문 그리고 선택 선택.
- 에서 변수 이름 필드에 레이블을 입력하여 작업의 변수를 식별합니다.
- 할당할 값 필드에서 다음 단계 중 하나를 수행합니다.
- 리터럴 모드에서 값을 설정하려면 버튼 이름을 클릭하고 다음 단계를 따르세요.
- 고객이 클릭할 때 Architect가 사용하는 포스트백 또는 URL 값을 입력합니다.
- (선택 사항) 표현식을 사용하여 포스트백이나 URL 값을 입력할 수 있습니다. 예를 들어 선택을 만들려면 "postback" 유형, "support" 값, "Help and Support" 레이블을 입력하세요.
MakePostbackChoice("support", "Help and Support").
- 표현식을 사용하여 값을 설정하려면 을 클릭하여 표현식 모드로 전환하고 표현식을 선택한 후 다음 중 하나를 수행합니다.
- 표현식을 인라인으로 추가하십시오.
- Large Expression Editor 버튼을 클릭하여 Edit Expression Editor를 열고 표현식을 작성합니다.
- 리터럴 모드에서 값을 설정하려면 버튼 이름을 클릭하고 다음 단계를 따르세요.
- (선택사항) 다른 선택 변수를 추가하려면 옆에 유 pdate 문 .
작업 순서에서 선택기 변수를 데이터 업데이트 작업에 추가한 다음 슬롯 요청 작업에서 이를 호출하여 빠른 응답 또는 캐러셀을 사용할지 여부를 지정할 수 있습니다. 선택기 데이터 유형은 흐름 작성자가 디지털 봇 흐름 참가자에 대한 슬롯 값 선택을 동적으로 구성하는 데 도움이 되는 유용한 도구가 될 수 있습니다.
- 도구 상자에서 확장 데이터 범주 및 드래그 데이터 업데이트 작업에서 원하는 위치로 작업합니다.
- 데이터 업데이트 작업 공간에서 항목을 설명하는 의미 있는 이름을 추가합니다.
- 딸깍 하는 소리 옆에 유 pdate 문 그리고 선택 선택자.
- 에서 변수 이름 필드에 레이블을 입력하여 작업의 변수를 식별합니다.
- 할당할 값 필드에서 다음 단계 중 하나를 수행합니다.
- 리터럴 모드에서 값을 설정하려면 빠른 답장 또는 캐러셀을 선택하고 다음 단계를 따르세요.
- 빠른 답장을 선택한 경우 버튼을 클릭하세요. 값 아래에 고객이 클릭할 때 Architect가 봇에 보내는 포스트백 또는 URL 값을 입력합니다. 표현식을 사용하여 포스트백이나 URL 값을 입력할 수도 있습니다. 추가하려는 각 추가 버튼에 대해 이 단계를 반복합니다.
- 캐러셀을 선택한 경우 카드 를 클릭한 다음 캐러셀 카드를 추가합니다. 캐러셀 구성 방법에 대한 자세한 내용은 이 문서의 캐러셀 섹션을 참조하세요.
- 표현식을 사용하여 값을 설정하려면 을 클릭하여 표현식 모드로 전환하고 표현식을 선택한 후 다음 중 하나를 수행합니다.
- 표현식을 인라인으로 추가하십시오.
- Large Expression Editor 버튼을 클릭하여 Edit Expression Editor를 열고 표현식을 작성합니다.
- 리터럴 모드에서 값을 설정하려면 빠른 답장 또는 캐러셀을 선택하고 다음 단계를 따르세요.
- (선택사항) 다른 선택 변수를 추가하려면 옆에 유 pdate 문 .
Communication 변수를 사용하여 단방향 커뮤니케이션을 통해 고객과 상호 작용합니다. 발신자 또는 채팅 수신자가 메시지에 응답하지 않습니다.
작업 순서에 통신 변수 추가
작업 순서에서 데이터 업데이트 작업에 통신 변수를 추가할 수 있습니다.
- 도구 상자에서 확장 데이터 범주 및 드래그 데이터 업데이트 작업에서 원하는 위치로 작업합니다.
- 데이터 업데이트 작업 공간에서 항목을 설명하는 의미 있는 이름을 추가합니다.
- 딸깍 하는 소리 옆에 유 pdate 문 그리고 선택 의사소통 .
- 에서 변수 이름 필드에 레이블을 입력하여 작업의 변수를 식별합니다.
- 에서 할당할 가치 필드에서 다음 중 하나를 수행합니다.
- 표현식을 사용하여 값을 설정하려면 표현식을 인라인으로 추가하십시오.
- 값을 설정하려면 대형 표현식 편집기, 클릭 표현식 편집 편집기를 열고 표현식을 작성합니다.
- 값을 설정하려면 통신 시퀀스 빌더 , 다음 단계를 수행하십시오.
- 다음을 클릭하세요. 표현 모드 단추 열다 통신 시퀀스 빌더 .
- 선택하다 통신 시퀀스 빌더 사용자 정의 통신 순서를 구축하거나 사용자 정의 표현식을 입력합니다.
- 값을 설정하려면 리치 텍스트 빌더에서 다음 단계를 수행하십시오.
- 다음을 클릭하세요. 표현 모드 단추 열다 리치 텍스트 빌더 .
- 선택하다 리치 텍스트 빌더 그리고 AC를 구축 편집기에서 통신하거나 사용자 정의 표현.
- (선택사항) 다른 통신 변수를 추가하려면 옆에 유 pdate 문 .
통화 가치는 금전적 가치를 나타냅니다. 두 가지 속성이 있습니다.
- 통화 속성은 10진수 값 또는 NOT_SET 값입니다.
- string 속성은 3자 ISO 4217 코드를 포함하는 문자열입니다.
예를 들어 다음 표현식은 런타임에 유효합니다.
MakeCurrency(10.50,"USD")
이 표현식은 금액이 10.50이고 통화 코드가 'USD'인 통화 값으로 평가됩니다.
통화 기호 얻기
통화에 대한 "기호" 속성이 없습니다. 그러나 표현식을 사용하여 올바른 통화 기호를 반환할 수 있습니다.
GetCurrencySymbol(MakeCurrency(5.0,”USD”))
이 표현식은 $를 반환합니다.
작업 순서에 통화 변수 추가
작업 순서에서 데이터 업데이트 데이터 작업에 통화 변수를 추가할 수 있습니다. 예를 들어,
- 도구 상자에서 확장 데이터 범주 및 드래그 데이터 업데이트 작업에서 원하는 위치로 작업합니다.
- 데이터 업데이트 디자인 양식에서 이름 필드에 항목을 설명하는 의미 있는 이름을 추가합니다.
- 딸깍 하는 소리 옆에 유 pdate 문 그리고 선택 통화 .
- 에서 변수 이름 필드에 레이블을 입력하여 작업의 변수를 식별합니다.
- 리터럴 모드에서 값을 설정하려면 할당할 가치 필드에서 다음을 수행합니다.
- 클릭 + 또는 - 버튼을 눌러 원하는 값을 설정합니다.
- 통화 기호 드롭다운 목록 끝에 있는 화살표를 클릭하고 적절한 3자 통화 값을 선택합니다.
- 표현식을 사용하여 값을 설정하려면 할당할 가치 필드에서 표현식 버튼을 클릭하고 다음 중 하나를 수행합니다.
- 표현식을 인라인으로 추가하십시오.
- 클릭 표현식 편집 버튼을 눌러 식 편집 편집기를 열고 식을 작성합니다.
- (선택사항) 다른 통화 변수를 추가하려면 옆에 유 pdate 문 .
작업 시퀀스에서 사용자 정의 JSON 변수를 추가할 수 있습니다. 데이터 업데이트 작업 .
- 도구 상자에서 확장 데이터 범주 및 드래그 데이터 업데이트 작업에서 원하는 위치로 작업합니다.
- 에서 이름 필드에 항목을 설명하는 의미 있는 이름을 추가합니다.
- 딸깍 하는 소리 옆에 유 pdate 문 그리고 선택 사용자 정의 JSON 데이터 유형. 예를 들어, 호출 결정 테이블 작업은 입력 및 출력 스키마를 데이터 업데이트 작업에도 사용할 수 있게 해줍니다.
- 에서 변수 이름 필드에 레이블을 입력하여 작업의 변수를 식별합니다.
- 할당할 값 필드에서 다음 옵션 중에서 선택합니다.
- 선택하다 기준 또는 JSON 표준 및 JSON 편집 모드 사이를 전환합니다.
- 기준 : 제공된 입력 필드에서 입력 값을 정의할 수 있습니다. 표시되는 필드는 의사결정 테이블에 대해 생성된 입력 스키마에서 나옵니다.
- JSON: JSON 속성을 사용하여 입력 값을 직접 정의할 수 있습니다. 이 모드에서는 Architect의 사용자 정의 JSON 편집기와 해당 도구에 액세스하여 입력 값을 정의할 수 있습니다. 편집기에 표시되는 사용자 정의 JSON 스키마는 선택된 의사결정 테이블에서 가져온 것입니다. 사용자 정의 JSON 편집기 사용에 대한 자세한 내용은 다음을 참조하세요. 아키텍트 사용자 정의 JSON 편집기 .
- 표현식을 사용하여 값을 설정하려면 표현 모드 JSON 리터럴 값을 추가하려면 클릭 옆에 있는 다음 단계 중 하나를 수행합니다.
- 표현식을 인라인으로 추가하십시오.
- Large Expression Editor 버튼을 클릭하여 Edit Expression Editor를 열고 표현식을 작성합니다.
- 선택하다 기준 또는 JSON 표준 및 JSON 편집 모드 사이를 전환합니다.
- (선택 사항) 다른 사용자 정의 JSON 변수를 추가하려면 다음을 클릭하세요. 옆에 유 pdate 문 .
날짜 값은 ISO 8601과 유사하게 날짜 데이터에 대한 XML 표준에서 규정한 형식의 문자열입니다.
작업 순서에 날짜 변수 추가
작업 순서에서 데이터 업데이트 작업에 날짜 변수를 추가할 수 있습니다.
- 도구 상자에서 확장 데이터 범주 및 드래그 데이터 업데이트 작업에서 원하는 위치로 작업합니다.
- 데이터 업데이트 작업공간의 이름 필드에 항목을 설명하는 의미 있는 이름을 추가합니다.
- 딸깍 하는 소리 옆에 유 pdate 문 그리고 선택 날짜 .
- 에서 변수 이름 필드에 레이블을 입력하여 작업의 변수를 식별합니다.
- 리터럴 모드에서 값을 설정하려면 할당할 값 필드에서 날짜 필드를 클릭하여 달력 대화 상자를 표시하고 적절한 날짜, 월 및 연도를 선택합니다.
- 표현식을 사용하여 값을 설정하려면 할당할 값 필드에서 표정 버튼 , 선택하다 표현 을 클릭하고 다음 중 하나를 수행합니다.
- 표현식을 인라인으로 추가하십시오.
- 다음을 사용하여 표현식을 추가하려면 대형 표현식 편집기, 클릭 표현식 편집 편집기를 열고 표현식을 작성합니다.
- (선택사항) 다른 날짜 변수를 추가하려면 옆에 유 pdate 문 .
DateTime 값은 ISO 8601과 유사하게 날짜 데이터에 대한 XML 표준에서 규정한 형식의 문자열입니다.
작업 순서에 DateTime 변수 추가
작업 순서에서 날짜 | 시간 변수를 데이터 업데이트 작업으로 변경합니다.
- 도구 상자에서 확장 데이터 범주 및 드래그 데이터 업데이트 작업에서 원하는 위치로 작업합니다.
- 데이터 업데이트 작업공간의 이름 필드에 항목을 설명하는 의미 있는 이름을 추가합니다.
- 딸깍 하는 소리 옆에 유 pdate 문 그리고 선택 날짜 시간 .
- 에서 변수 이름 필드에 레이블을 입력하여 작업의 변수를 식별합니다.
- 리터럴 모드에서 값을 설정하려면 할당할 가치 필드에서 다음을 수행합니다.
- 날짜 필드를 클릭하여 달력 대화 상자를 표시하고 적절한 날짜, 월 및 연도를 선택합니다.
- 시간 필드를 클릭하고 AM 및 PM을 포함하여 적절한 시간 값을 선택합니다.
- 표현식을 사용하여 값을 설정하려면 표현 모드 버튼 을 클릭하고 다음 중 하나를 수행합니다.
- 선택하다 표현 표현식을 인라인으로 추가합니다.
- 선택하다 표현 그리고 클릭 대형 표현식 편집기를 열고 표현식을 작성합니다.
- 선택하다 날짜/시간 빌더 빌더를 사용하여 DateTime 값을 작성합니다.
- (선택사항) 다른 DateTime 변수를 추가하려면 옆에 유 pdate 문 .
10진수는 숫자(0~9)와 소수점만으로 구성된 값입니다. 표시 소수점 이하 자릿수를 구성할 수 있습니다.
작업 순서에 10진수 변수 추가
작업 순서에서 데이터 업데이트 데이터 작업에 10진수 변수를 추가할 수 있습니다. 예를 들어,
- 도구 상자에서 확장 데이터 범주 및 드래그 데이터 업데이트 작업에서 원하는 위치로 작업합니다.
- 데이터 업데이트 디자인 양식에서 이름 필드에 항목을 설명하는 의미 있는 이름을 추가합니다.
- 딸깍 하는 소리 옆에 유 pdate 문 그리고 선택 소수 .
- 에서 변수 이름 필드에 레이블을 입력하여 작업의 변수를 식별합니다.
- 에서 할당할 가치 필드에서 다음 중 하나를 수행합니다.
- 리터럴 모드에서 값을 설정하려면 + 또는 - 버튼을 클릭하여 원하는 값을 선택합니다.
- 표현식을 사용하여 값을 설정하려면 표현 모드 버튼 을 클릭하고 다음 중 하나를 수행합니다.
- 선택하다 표현 표현식을 인라인으로 추가합니다.
- 선택하다 표현 그리고 클릭 대형 표현식 편집기를 열고 표현식을 작성합니다.
- (선택사항) 다른 소수 변수를 추가하려면 옆에 유 pdate 문 .
기간은 XML 날짜 데이터 표준에서 규정한 형식의 하위 집합에서 문자열로 표현된 시간 표현입니다. 기간에는 일, 시간, 분 및 초의 합성 값이 있습니다. 기간의 길이는 일, 시, 분, 초 값의 합계입니다. 지속 시간 값을 사용하여 진행하기 전에 프로세스의 "일부"가 기다려야 하는 시간을 결정할 수 있습니다.
작업 순서에 기간 변수 추가
작업 순서에서 데이터 업데이트 데이터 작업에 기간 변수를 추가할 수 있습니다. 예를 들어,
- 도구 상자에서 확장 데이터 범주 및 드래그 데이터 업데이트 작업에서 원하는 위치로 작업합니다.
- 데이터 업데이트 디자인 양식에서 이름 필드에 항목을 설명하는 의미 있는 이름을 추가합니다.
- 딸깍 하는 소리 옆에 유 pdate 문 그리고 선택 지속 .
- 에서 변수 이름 필드에 레이블을 입력하여 작업의 변수를 식별합니다.
- 리터럴 모드에서 값을 설정하려면 할당할 가치 필드에서 다음을 수행합니다.
- 기간 값을 지정하려는 시간 단위(일, 시, 분, 초, 밀리초)를 선택합니다.
- 사용 + 또는 - 버튼을 눌러 원하는 기간 값을 설정하거나 인라인으로 입력하세요.
- 표현식을 사용하여 값을 설정하려면 할당할 값 필드에서 표현식 모드 버튼을 클릭하고 다음 중 하나를 수행합니다.
- 선택하다 표현 그리고 표현식을 인라인으로 추가합니다. 사용하세요
MakeDuration기간 값을 지정하는 함수입니다. - 선택하다 표현 그리고 클릭 대형 표현식 편집기를 열고 표현식을 작성합니다.
- 선택하다 표현 그리고 표현식을 인라인으로 추가합니다. 사용하세요
- (선택사항) 다른 기간 변수를 추가하려면 옆에 유 pdate 문 .
- 전화 > 플러그인 > 모두 허가
통화 흐름과 연결하는 비상 그룹은 화재, 자연 재해 및 정전과 같은 계획되지 않은 또는 반쯤 계획된 중요 이벤트 중에 통화 라우팅 동작을 빠르고 효율적으로 수정합니다. 자세한 내용은 작업 관리.
- 검색 동작은 대소문자를 구분하지 않습니다.
- 비상 그룹 문자열 이름은 최소 1자에서 최대 256자여야 합니다.
- 고유 유형에 대한 동적 조회 제한은 25개입니다.
- 각 조회는 고유하므로 흐름에서 동일한 개체에 대한 여러 조회는 1로만 계산됩니다.
- 흐름당 총 조회 제한은 100입니다.
- 제공된 비상 그룹 값이 NOT_SET이면 흐름은 찾을 수 없는 경로를 사용합니다.
작업 순서에 비상 그룹 변수 추가
작업 순서에서 비상 그룹 변수를 데이터 업데이트 작업에 추가할 수 있습니다.
- 도구 상자에서 확장 데이터 범주 및 드래그 데이터 업데이트 작업에서 원하는 위치로 작업합니다.
- 데이터 업데이트 작업 공간에서 항목을 설명하는 의미 있는 이름을 추가합니다.
- 딸깍 하는 소리 옆에 유 pdate 문 그리고 선택 비상 그룹 .
- 에서 변수 이름 필드에 레이블을 입력하여 작업의 변수를 식별합니다.
- 할당할 값 필드에서 다음 단계 중 하나를 수행합니다.
- 리터럴 모드에서 값을 설정하려면 목록을 클릭하고 원하는 비상 그룹을 선택합니다.
- 표현식을 사용하여 값을 설정하려면 표현 모드 단추 , 선택하다 표현 을 클릭하고 다음 중 하나를 수행합니다.
- 표현식을 인라인으로 추가하십시오.
- 딸깍 하는 소리 대형 표현식 편집기를 열고 표현식을 작성합니다.
- (선택 사항) 다른 비상 그룹 변수를 추가하려면 옆에 유 pdate 문 .
외부 연락처는 고객과 거래하거나 고객을 직접 관리하는 회사의 직원과 같은 개인입니다. 이 사람들은 에이전트에게 도움을 요청합니다. Genesys Cloud의 외부 연락처 기능에 대한 자세한 내용은 외부 연락처 정보 및 고객 데이터 저장소 생성 정보를 참조하세요.
작업 순서에 외부 연락처 변수 추가
작업 순서에서는 외부 연락처 변수를 추가할 수 있습니다. 데이터 업데이트 작업 .
- 도구 상자에서 확장 데이터 범주 및 드래그 데이터 업데이트 작업에서 원하는 위치로 작업합니다.
- 데이터 업데이트 작업 공간에서 항목을 설명하는 의미 있는 이름을 추가합니다.
- 딸깍 하는 소리 옆에 유 pdate 문 그리고 선택 외부 연락처 .
- 에서 변수 이름 필드에 레이블을 입력하여 작업의 변수를 식별합니다.
- 할당할 값 필드에서 다음 단계 중 하나를 수행합니다.
- 표현식을 인라인으로 추가하십시오.
- 클릭 표현식 편집 버튼을 눌러 식 편집 편집기를 열고 식을 작성합니다.
- 할당할 값 필드에서 다음 단계 중 하나를 수행합니다.
- 표현식을 인라인으로 추가하십시오.
- 딸깍 하는 소리 대형 표현식 편집기를 열고 표현식을 작성합니다.
- (선택 사항) 다른 외부 연락처 변수를 추가하려면 옆에 유 pdate 문 .
외부 조직은 고객, 파트너 및 상호 작용하는 기타 비즈니스입니다. 이러한 조직을 계정이라고도 합니다.외부 연락처는 외부 조직 및 연락처에 대한 포괄적인 데이터 저장소입니다. Genesys Cloud의 외부 연락처 기능에 대한 자세한 내용은 다음을 참조하세요. 외부 연락처 정보 그리고 고객 데이터 저장소 생성 정보 .
작업 순서에 외부 조직 변수 추가
작업 순서에서는 외부 조직 변수를 추가할 수 있습니다. 데이터 업데이트 작업 .
- 도구 상자에서 확장 데이터 범주 및 드래그 데이터 업데이트 작업에서 원하는 위치로 작업합니다.
- 데이터 업데이트 작업 공간에서 항목을 설명하는 의미 있는 이름을 추가합니다.
- 딸깍 하는 소리 옆에 유 pdate 문 그리고 선택 외부 조직 .
- 에서 변수 이름 필드에 레이블을 입력하여 작업의 변수를 식별합니다.
- 할당할 값 필드에서 다음 단계 중 하나를 수행합니다.
- 리터럴 모드에서 값을 설정하려면 목록을 클릭하고 원하는 ACD 스킬을 선택합니다.
- 표현식을 사용하여 값을 설정하려면 표현식 버튼 을 클릭하고 표현식을 선택한 후 다음 중 하나를 수행합니다.
- 표현식을 인라인으로 추가하십시오.
- 딸깍 하는 소리 대형 표현식 편집기를 열고 표현식을 작성합니다.
- (선택 사항) 다른 외부 조직 변수를 추가하려면 옆에 유 pdate 문 .
봇 흐름에서 문법 값은 문법을 검색하고 문법 값(있는 경우)을 받는 데 사용할 수 있는 형식의 문자열입니다. 사용 데이터 업데이트 작업 작업 순서에 문법 변수를 추가합니다.
작업 순서에 문법 변수 추가
작업 순서에서는 문법 변수를 추가할 수 있습니다. 데이터 업데이트 작업 .
- 도구 상자에서 확장 데이터 범주 및 드래그 데이터 업데이트 작업에서 원하는 위치로 작업합니다.
- 데이터 업데이트 작업공간의 이름 필드에 항목을 설명하는 의미 있는 이름을 추가합니다.
- 딸깍 하는 소리 옆에 유 pdate 문 그리고 선택 문법 .
- 에서 변수 이름 필드에 레이블을 입력하여 작업의 변수를 식별합니다.
- 리터럴 모드에서 값을 설정하려면 할당할 값 필드에서 문법 선택을 클릭하고 목록에서 적절한 문법을 선택합니다.
- 에서 할당할 값 필드에서 표현식을 사용하여 값을 설정하려면 표현 모드 , 선택하다 표현 을 클릭하고 다음 중 하나를 수행합니다.
- 표현식을 인라인으로 추가하십시오.
- 딸깍 하는 소리 대형 표현식 편집기를 열고 표현식을 작성합니다.
- (선택사항) 다른 문법 변수를 추가하려면 옆에 유 pdate 문 .
그룹은 일반적인 기술, 관계, 위치 또는 기타 정보를 기반으로 하는 조직 내의 커뮤니티입니다. 그룹은 기업 내에서 지식 또는 연락처 범주를 만드는 데 유용합니다. Architect에서 그룹 표현식은 작업 항목을 적격 그룹으로 라우팅합니다. 그룹은 Genesys Cloud 관리자가 설정하고 구성합니다.
작업 순서에 그룹 변수 추가
작업 순서에서 다음을 추가할 수 있습니다. 그룹 데이터 업데이트 작업에 대한 변수입니다. 예를 들어 전문적인 주제 지식을 가진 상담원에게 전화를 보냅니다.
- 도구 상자에서 확장 데이터 범주 및 드래그 데이터 업데이트 작업에서 원하는 위치로 작업합니다.
- 데이터 업데이트 디자인 양식에서 이름 필드에 항목을 설명하는 의미 있는 이름을 추가합니다.
- 딸깍 하는 소리 옆에 유 pdate 문 그리고 선택 그룹 .
- 에서 변수 이름 필드에 레이블을 입력하여 작업의 변수를 식별합니다.
- 에서 할당할 가치 필드에서 다음 중 하나를 수행합니다.
- 리터럴 모드에서 값을 설정하려면 드롭다운 목록에서 적절한 그룹을 선택합니다.
- 표현식을 사용하여 적절한 그룹을 설정하려면 표현식 버튼을 클릭하고 다음 중 하나를 수행하십시오.
- 표현식을 인라인으로 추가하십시오.
- 딸깍 하는 소리 대형 표현식 편집기를 열고 표현식을 작성합니다.
- (선택 사항) 다른 그룹 변수를 추가하려면 옆에 유 pdate 문 .
- 응답 > 라이브러리 > 모든 권한
- 응답 자산 > 자산 > 모든 권한
다음 세 가지 방법 중 하나로 데이터 업데이트 작업에 이미지를 추가할 수 있습니다.
- URL에서
- 컴퓨터 또는 네트워크에서
- 당신의 자산 라이브러리
- Genesys Cloud는 미리 준비된 답변의 경우 이메일 상호작용과 MMS 메시지에 대해 .jpeg, .jpg, .gif 및 .png 이미지를 지원합니다.
- 이미지의 최대 크기는 25MB입니다.
- 조직의 자산 라이브러리에 업로드할 수 있는 자산의 최대 개수는 20,000개입니다.
이미지의 인터넷 주소로 이미지를 추가할 수 있습니다.
- 도구 상자에서 확장 데이터 범주 및 드래그 데이터 업데이트 작업에서 원하는 위치로 작업합니다.
- 데이터 업데이트 작업 공간에서 항목을 설명하는 의미 있는 이름을 추가합니다.
- 딸깍 하는 소리 옆에 유 pdate 문 그리고 선택 영상 .
- 에서 변수 이름 필드에 레이블을 입력하여 작업의 변수를 식별합니다.
- 이미지 빌더에서 이미지 URL을 추가하려면 다음 단계를 따르세요.
- 할당할 값 필드에서 표현식 버튼 을 클릭하고 이미지 빌더 를 선택합니다.
- 이미지 URL 을 클릭합니다.
- 이미지에 사용할 완전한 형식의 URL 문자열을 입력합니다.
- 딸깍 하는 소리 구하다.
- 표현식을 수동으로 추가하려면 다음 단계를 따르세요.
- 할당할 값 필드에서 표현식 버튼 을 클릭하고 표현식 을 선택합니다.
- 표현식을 인라인으로 추가하거나 대형 표현식 편집기를 열고 표현식을 작성합니다.
- (선택사항) 다른 이미지 변수를 추가하려면 옆에 유 pdate 문 .
컴퓨터나 네트워크에 있는 이미지를 추가할 수 있습니다.
- 도구 상자에서 확장 데이터 범주 및 드래그 데이터 업데이트 작업에서 원하는 위치로 작업합니다.
- 데이터 업데이트 작업 공간에서 항목을 설명하는 의미 있는 이름을 추가합니다.
- 딸깍 하는 소리 옆에 유 pdate 문 그리고 선택 영상 .
- 에서 변수 이름 필드에 레이블을 입력하여 작업의 변수를 식별합니다.
- 할당할 값 필드에서 이미지 선택을 클릭합니다.
- 딸깍 하는 소리 업로드.
- 사용할 이미지를 찾고 열기를 클릭합니다. Genesys Cloud가 새 자산 업로드 창을 열고 이미지 미리보기를 표시합니다.
- 선택적으로 이미지 파일의 이름을 변경합니다.
- 이미지 아래에서 업로드. Architect는 응답 자산 라이브러리에 이미지를 추가합니다.
- 이미지 사용을 클릭합니다.
- (선택사항) 다른 이미지 변수를 추가하려면 옆에 유 pdate 문 .
Genesys Cloud에서 이미지를 추가할 수 있습니다. 응답 자산:
- 도구 상자에서 확장 데이터 범주 및 드래그 데이터 업데이트 작업에서 원하는 위치로 작업합니다.
- 데이터 업데이트 작업 공간에서 항목을 설명하는 의미 있는 이름을 추가합니다.
- 딸깍 하는 소리 옆에 유 pdate 문 그리고 선택 영상 .
- 에서 변수 이름 필드에 레이블을 입력하여 작업의 변수를 식별합니다.
- 할당할 값 필드에서 이미지 선택을 클릭합니다.
- 사용하려는 이미지를 검색하거나 선택합니다.
- 이미지 사용을 클릭합니다.
- (선택사항) 다른 이미지 변수를 추가하려면 옆에 유 pdate 문 .
정수는 987 또는 5와 같은 정수입니다. 대기 중인 통화 수 또는 근무 중인 상담원 수와 같이 세분할 수 없는 전체 개체 및 프로세스를 나타내려면 정수 값을 사용합니다. 정수는 8바이트 값이며, 이는 실질적으로 모든 크기의 양수 또는 음수를 보유할 수 있음을 의미합니다. Flow 런타임은 다음 값을 지원합니다. -999999999999999 ~ +999999999999999 Architect 정수 값의 경우. 정수 변수는 런타임에 정수 값을 갖지만 999999999999999 + 1 표현식은 결과가 >999999999999999이므로 오류가 발생합니다.
작업 순서에 정수 변수 추가
작업 순서에서 데이터 업데이트 데이터 작업에 정수 변수를 추가할 수 있습니다. 예를 들어,
- 도구 상자에서 확장 데이터 범주 및 드래그 데이터 업데이트 작업에서 원하는 위치로 작업합니다.
- 에서 이름 필드에 항목을 설명하는 의미 있는 이름을 추가합니다.
- 딸깍 하는 소리 옆에 유 pdate 문 그리고 선택 정수 .
- 에서 변수 이름 필드에 레이블을 입력하여 작업의 변수를 식별합니다.
- 에서 할당할 가치 필드에서 다음 중 하나를 수행합니다.
- 리터럴 모드에서 값을 설정하려면 또는 버튼을 눌러 원하는 값을 선택하세요. Shift 키를 누른 상태에서 해당 버튼을 클릭하면 값이 5씩 증가하거나 감소합니다.
- 표현식을 사용하여 값을 설정하려면 표현 모드 버튼을 누르고 다음 중 하나를 수행합니다.
- 표현식을 인라인으로 추가하십시오.
- 딸깍 하는 소리 대형 표현식 편집기를 열고 표현식을 작성합니다.
- (선택사항) 다른 정수 변수를 추가하려면 옆에 유 pdate 문 .
예측 참여를 사용하면 웹사이트와 상호작용하는 사용자를 추적할 수 있습니다. 액션 맵을 사용하여 각 사용자의 개인적인 경험을 향상하고 비즈니스 결과를 달성하는 데 도움이 되는 참여를 설계할 수 있습니다. Genesys Predictive Engagement는 AI를 사용하여 방문자가 특정 비즈니스 목표를 달성할지 여부를 예측합니다. 이러한 비즈니스 목표를 결과라고 합니다. 자세한 내용은 Architect 구성 요소 준비.
작업 순서에 여정 결과 변수 추가
데이터 업데이트 작업에 여정 결과를 추가하여 작업에서 예측 참여 여정 결과 ID를 얻을 수 있습니다.
- 도구 상자에서 확장 데이터 범주 및 드래그 데이터 업데이트 작업에서 원하는 위치로 작업합니다.
- 데이터 업데이트 작업 공간에서 항목을 설명하는 의미 있는 이름을 추가합니다.
- 딸깍 하는 소리 옆에 유 pdate 문 그리고 선택 여행결과 .
- 에서 변수 이름 필드에 레이블을 입력하여 작업의 변수를 식별합니다.
- 에서 할당할 값 필드에서 다음 단계 중 하나를 수행합니다.
- 표현식을 인라인으로 추가하십시오.
- 딸깍 하는 소리 대형 표현식 편집기를 열고 표현식을 작성합니다.
- (선택 사항) 다른 여행 결과 변수를 추가하려면 옆에 유 pdate 문 .
Genesys Predictive Engagement는 AI를 사용하여 방문자가 특정 비즈니스 목표를 달성할지 여부를 예측합니다. 이러한 비즈니스 목표를결과라고 합니다. 정의한 각 결과에 대해 방문자의 결과 점수를 결정하기 위해 웹사이트에서 다른 방문자의 행동과 비교하여 방문자의 행동을 평가하는 기계 학습 모델이 있습니다. 조직의 모델은 고유합니다.
각 결과 점수는 방문자가 세션 중 지금까지 수행한 작업 또는 적절한 이벤트(예: 지리적 위치)에 포함된 방문자와 관련된 기타 활동을 기반으로 방문자가 특정 비즈니스 결과를 달성할 가능성을 나타냅니다. .
이 모델은 실시간으로 각 결과에 대한 방문자의 점수를 업데이트하며 방문자의 점수는 웹사이트를 탐색할 때 변경될 수 있습니다.
방문자가 에이전트와 통신하는 경우 에이전트는 방문자의 전체 여정 컨텍스트 데이터 세트를 보면서 방문자의 결과 점수를 볼 수 있습니다. 또한 결과 점수는 사이트에서 방문자의 참여를 향상시키는 액션 맵을 트리거할 수 있습니다.
작업 순서에 여정 결과 점수 변수 추가
데이터 업데이트 작업에 여정 결과를 추가하여 작업에서 예측 참여 여정 결과 점수를 얻을 수 있습니다.
- 도구 상자에서 확장 데이터 범주 및 드래그 데이터 업데이트 작업에서 원하는 위치로 작업합니다.
- 데이터 업데이트 작업 공간에서 항목을 설명하는 의미 있는 이름을 추가합니다.
- 딸깍 하는 소리 옆에 유 pdate 문 그리고 선택 여행결과점수 .
- 에서 변수 이름 필드에 레이블을 입력하여 작업의 변수를 식별합니다.
- 에서 할당할 값 필드에서 다음 단계 중 하나를 수행합니다.
- 표현식을 인라인으로 추가하십시오.
- 딸깍 하는 소리 대형 표현식 편집기를 열고 표현식을 작성합니다.
- (선택 사항) 다른 여행 결과 점수 변수를 추가하려면 옆에 유 pdate 문 .
예측 참여를 사용하면 웹사이트와 상호작용하는 사용자를 추적할 수 있습니다. 세그먼트는 공유된 행동과 특성을 기반으로 방문자를 식별하고 분류합니다.
작업 순서에 여정 세그먼트 변수 추가
데이터 업데이트 작업에 여정 세그먼트를 추가하여 작업에서 예측 참여 여정 결과 점수를 얻을 수 있습니다.
- 도구 상자에서 확장 데이터 범주 및 드래그 데이터 업데이트 작업에서 원하는 위치로 작업합니다.
- 데이터 업데이트 작업 공간에서 항목을 설명하는 의미 있는 이름을 추가합니다.
- 딸깍 하는 소리 옆에 유 pdate 문 그리고 선택 여행 세그먼트.
- 에서 변수 이름 필드에 레이블을 입력하여 작업의 변수를 식별합니다.
- 에서 할당할 값 필드에서 다음 단계 중 하나를 수행합니다.
- 표현식을 인라인으로 추가하십시오.
- 딸깍 하는 소리 대형 표현식 편집기를 열고 표현식을 작성합니다.
- (선택사항) 다른 여정 세그먼트 변수를 추가하려면 옆에 유 pdate 문 .
예측 참여를 사용하면 웹사이트와 상호작용하는 사용자를 추적할 수 있습니다. 액션 맵을 사용하여 각 사용자의 개인적인 경험을 향상하고 비즈니스 결과를 달성하는 데 도움이 되는 참여를 설계할 수 있습니다. 자세한 내용은 Architect 구성 요소 준비.
작업 순서에 여정 세션 변수 추가
데이터 업데이트 작업에 여정 세션 변수를 추가하여 작업에서 예측 참여 여정 세션 ID를 얻을 수 있습니다.
- 도구 상자에서 확장 데이터 범주 및 드래그 데이터 업데이트 작업에서 원하는 위치로 작업합니다.
- 데이터 업데이트 작업 공간에서 항목을 설명하는 의미 있는 이름을 추가합니다.
- 딸깍 하는 소리 옆에 유 pdate 문 그리고 선택 여행 세그먼트.
- 에서 변수 이름 필드에 레이블을 입력하여 작업의 변수를 식별합니다.
- 에서 할당할 값 필드에서 다음 단계 중 하나를 수행합니다.
- 표현식을 인라인으로 추가하십시오.
- 딸깍 하는 소리 대형 표현식 편집기를 열고 표현식을 작성합니다.
- (선택 사항) 다른 여정 세션 변수를 추가하려면 옆에 유 pdate 문 .
작업 순서에서는 JSON 변수를 데이터 업데이트 작업 .
- 도구 상자에서 확장 데이터 범주 및 드래그 데이터 업데이트 작업에서 원하는 위치로 작업합니다.
- 에서 이름 필드에 항목을 설명하는 의미 있는 이름을 추가합니다.
- 딸깍 하는 소리 옆에 유 pdate 문 그리고 선택 JSON .
- 에서 변수 이름 필드에 레이블을 입력하여 작업의 변수를 식별합니다.
- 할당할 값 필드에서 다음 옵션 중에서 선택합니다.
- 리터럴 모드에서 값을 설정하려면 JSON 리터럴 값을 추가하려면 클릭하세요. . JSON 리터럴 편집기가 열리고 형식이 지정된 JSON을 만들고 편집할 수 있습니다. 자세한 내용은 다음을 참조하세요. Architect의 JSON 값 .
- 표현식을 사용하여 값을 설정하려면 표현 모드 JSON 리터럴 값을 추가하려면 클릭 옆에 있는 다음 단계 중 하나를 수행합니다.
- 표현식을 인라인으로 추가하십시오.
- Large Expression Editor 버튼을 클릭하여 Edit Expression Editor를 열고 표현식을 작성합니다.
- (선택사항) 다른 JSON 변수를 추가하려면 옆에 유 pdate 문 .
Genesys 지식 워크벤치는 지식을 생성 및 관리하고 지식 성과를 보고 지식 서비스를 테스트할 수 있는 저작 도구입니다. 지식 워크벤치를 사용하여 봇 대화 중에 지능적으로 표시할 수 있는 지식을 만드십시오. 지식 워크벤치는 고객 질문에 대한 답변 소스를 관리하여 봇의 효율성을 향상하고 가속화합니다.
작업 순서에 기술 자료 문서 변수 추가
흐름과 연결할 기술 자료를 선택하고 작업에 데이터 업데이트 작업을 추가하고 작업에서 사용할 기술 자료 문서를 선택할 수 있습니다.
- 도구 상자에서 확장 데이터 범주 및 드래그 데이터 업데이트 작업에서 원하는 위치로 작업합니다.
- 데이터 업데이트 작업 공간에서 항목을 설명하는 의미 있는 이름을 추가합니다.
- 딸깍 하는 소리 옆에 유 pdate 문 그리고 선택 지식베이스문서 .
- 에서 변수 이름 필드에 레이블을 입력하여 작업의 변수를 식별합니다.
- 할당할 값 필드에서 다음 단계 중 하나를 수행합니다.
- 리터럴 모드에서 값을 설정하려면 목록을 클릭하고 원하는 지식 기반 문서를 선택합니다.
- 표현식을 사용하여 값을 설정하려면 표현 모드 단추 , 선택하다 표현 을 클릭하고 다음 중 하나를 수행합니다.
- 표현식을 인라인으로 추가하십시오.
- 딸깍 하는 소리 대형 표현식 편집기를 열고 표현식을 작성합니다.
- (선택 사항) 다른 기술 자료 문서 변수를 추가하려면 옆에 유 pdate 문 .
ACD 기술은 누군가가 상호 작용을 처리해야 하는 작업, 전문 지식 또는 지식을 임의로 지정하는 것입니다. 스킬 변수는 상담원이 보유한 Genesys Cloud ACD 스킬(예: 언어 또는 인증)을 나타냅니다. Architect에서 ACD 기술 요구 사항은 작업 항목을 적격한 수신자에게 라우팅합니다. ACD 기술은 Genesys Cloud 관리자가 설정하고 구성합니다.
작업 순서에 기술 변수 추가
작업 순서에서 데이터 업데이트 작업에 기술 변수를 추가한 다음 ACD로 전송 작업에서 이를 호출할 수 있습니다. 예를 들어, 스페인어를 유창하게 구사하거나 Windows OS에 능숙한 상담원에게 전화를 겁니다.
- 도구 상자에서 확장 데이터 범주 및 드래그 데이터 업데이트 작업에서 원하는 위치로 작업합니다.
- 데이터 업데이트 작업 공간에서 항목을 설명하는 의미 있는 이름을 추가합니다.
- 딸깍 하는 소리 옆에 유 pdate 문 그리고 선택 언어 기술 .
- 에서 변수 이름 필드에 레이블을 입력하여 작업의 변수를 식별합니다.
- 할당할 값 필드에서 다음 단계 중 하나를 수행합니다.
- 리터럴 모드에서 값을 설정하려면 목록을 클릭하고 원하는 언어 기술을 선택하세요.
- 표현식을 사용하여 값을 설정하려면 표현 모드 단추 , 선택하다 표현 을 클릭하고 다음 중 하나를 수행합니다.
- 표현식을 인라인으로 추가하십시오.
- 딸깍 하는 소리 대형 표현식 편집기를 열고 표현식을 작성합니다.
- (선택사항) 다른 언어 능력 변수를 추가하려면 옆에 유 pdate 문 .
- 을 추가하다 ACD로 전송 작업 순서에 작업을 추가하고 여기에서 만든 기술 변수를 사용하도록 구성합니다.
다른 흐름 위치에서 속성에 액세스할 수 있는 전화번호를 지정하려는 경우 데이터 업데이트 작업 시퀀스에서 전화번호 유형 변수를 생성합니다. 자세한 내용은 전화번호 데이터 유형 정보.
예
전화번호 업데이트 문의 일반적인 사용 사례는 Call.Ani에서 전화번호를 생성하는 것입니다. Call.Ani는 문자열이기 때문에 전화 번호로 변환하고 속성에 액세스하면 흐름 작성자가 속성을 통해 전화 번호에 대한 정보에 쉽게 액세스할 수 있습니다. 이렇게 하면 정보를 검색하기 위해 고유한 문자열 구문 분석 코드를 작성할 필요가 줄어듭니다.
- 변수 이름: Flow.ClientPhoneNumber
- 할당할 값: ToPhoneNumber(Call.Ani)
| 속성 | 설명 |
|---|---|
| Flow.ClientPhoneNumber.uri | 전화 체계 전화 번호에 대한 URI를 반환하고, 그렇지 않으면 NOT_SET 문자열을 반환합니다. |
| Flow.ClientPhoneNumber.e164 | E.164 형식의 문자열을 반환합니다. 전화 전화 걸기 코드 및 가입자 번호를 포함하여 유효한 E.164 전화 번호가 있는 체계 전화 번호, 그렇지 않으면 NOT_SET 문자열. |
| Flow.ClientPhoneNumber.가입자 번호 | 유효한 E.164 번호가 있는 \"tel\" 구성 전화 번호의 E.164 가입자 번호입니다. 그렇지 않은 경우는 NOT_SET 문자열입니다. |
| Flow.ClientPhoneNumber.전화 걸기 코드 | 반환전화에 대한 E.164 형식의 전화 걸기 코드 문자열: 체계 전화 번호, 그렇지 않으면 NOT_SET 문자열. |
| Flow.ClientPhoneNumber.이십 | 보고 거짓. |
| Flow.ClientPhoneNumber.isTel | 반환 t후회. |
| Flow.ClientPhoneNumber.isGlobal | true를 반환합니다. |
| Flow.ClientPhoneNumber.계획 | 보고 전화 |
| Flow.ClientPhoneNumber.날것의 | Call.Ani를 반환합니다.. |
예
다음 예제에서는 추출할 수 있는 속성 데이터와 작업 순서에서 전화 번호 유형을 만들 때 반환되는 출력을 보여줍니다.
- 변수 이름: Flow.ClientPhoneNumber
- 할당할 값: 수신전화번호(+13175550116)
| 속성 | 출력 |
|---|---|
| Flow.ClientPhoneNumber.uri | "전화:+13175550116" |
| Flow.ClientPhoneNumber.e164 | "+13175550116" |
| Flow.ClientPhoneNumber.가입자 번호 | "3175550116" |
| Flow.ClientPhoneNumber.전화 걸기 코드 | "1" |
| Flow.ClientPhoneNumber.이십 | true |
| Flow.ClientPhoneNumber.isTel | false |
| Flow.ClientPhoneNumber.isGlobal | false |
| Flow.ClientPhoneNumber.계획 | 전화 |
| Flow.ClientPhoneNumber.날것의 | "+13175550116" |
작업 순서에 전화 번호 업데이트 문 추가
작업 순서에서 데이터 업데이트 작업에 전화 번호 식을 추가할 수 있습니다. 예를 들어,
- 도구 상자에서 확장 데이터 범주 및 드래그 데이터 업데이트 작업에서 원하는 위치로 작업합니다.
- 데이터 업데이트 디자인 양식에서 이름 필드에 항목을 설명하는 의미 있는 이름을 추가합니다.
- 딸깍 하는 소리 옆에 유 pdate 문 그리고 선택 전화 번호 .
- 에서 변수 이름 필드에 레이블을 입력하여 데이터를 저장하고 작업의 변수를 식별합니다.
- 전화번호를 할당하려면 다음 단계 중 하나를 완료하세요.
- 에서 할당할 가치 필드, 기본값 그대로 두기 전화: 데이터 유형이 변경되지 않았습니다.
- 끝에 있는 화살표를 클릭하세요. 전화 걸기 코드 드롭다운 목록을 클릭하고 전화 번호에 대한 전화 걸기 코드를 선택하여 전화 번호에 글로벌 전화 걸기 정보가 있는지 확인합니다.
- 에서 전화번호 입력 상자에 전화 번호에 대한 가입자 번호를 추가하십시오.
- 전화번호에 SIP URI를 할당하려면 다음 단계를 따르세요.
- 에서 할당할 가치 필드에서 전화 끝에 있는 화살표를 클릭합니다. 드롭다운 목록을 선택하고 한모금:.
- 에서 SIP URI 입력 상자에 SIP URI 전화 번호 문자열을 추가합니다.
- 전화번호에 보안 SIP URI를 할당하려면 다음 단계를 따르세요.
- 에서 할당할 가치 필드 끝에 있는 화살표를 클릭하십시오. 전화: 드롭다운 목록을 선택하고 한 모금:.
- 에서 SIP URI 입력 상자에 보안 SIPS URI 전화 번호 문자열을 추가합니다.
- 표현식을 인라인으로 추가하십시오.
- 딸깍 하는 소리 대형 표현식 편집기를 열고 표현식을 작성합니다.
- (선택사항) 다른 전화번호 변수를 추가하려면 옆에 유 pdate 문 .
대기열은 상호 작용의 "대기선"입니다. Architect에서 대기열 표현식은 작업 항목을 적합한 대기열로 라우팅합니다. 대기열은 Genesys Cloud 관리자가 설정하고 구성합니다.
작업 순서에 큐 변수 추가
작업 순서에서 데이터 업데이트 데이터 작업에 큐 변수를 추가할 수 있습니다. 예를 들어, 수석 기술 지원 또는 전문 마케팅 팀에 전화를 겁니다. 예를 들어 Flow.QueueName이라는 대기열 변수로 데이터 업데이트 작업을 설정한 경우 데이터 호출 작업 내에서 Flow.QueueName.id를 사용하여 대기열 ID를 얻을 수 있습니다.
- 도구 상자에서 확장 데이터 범주 및 드래그 데이터 업데이트 작업에서 원하는 위치로 작업합니다.
- 데이터 업데이트 디자인 양식에서 이름 필드에 항목을 설명하는 의미 있는 이름을 추가합니다.
- 딸깍 하는 소리 옆에 유 pdate 문 그리고 선택 대기줄 .
- 에서 변수 이름 필드에 레이블을 입력하여 작업의 변수를 식별합니다.
- 에서 할당할 가치 필드에서 다음 중 하나를 수행합니다.
- 리터럴 모드에서 대기열을 설정하려면 드롭다운 목록에서 적절한 대기열을 선택합니다.
- 표현식을 사용하여 대기열을 설정하려면 표현식 모드 버튼을 클릭하고 다음 단계 중 하나를 수행하십시오.
- 표현식을 인라인으로 추가하십시오.
- 딸깍 하는 소리 대형 표현식 편집기를 열고 표현식을 작성합니다.
- (선택 사항) 다른 대기열 변수를 추가하려면 옆에 유 pdate 문 .
Architect 디지털 봇 흐름에서 빠른 답장을 사용하여 고객이 메시지 상호작용 중에 답장으로 선택할 수 있는 응답 형식으로 옵션을 표시할 수 있습니다. 작업 순서에서는 빠른 응답 변수를 데이터 업데이트 작업에 추가한 다음 슬롯 요청 작업에서 호출할 수 있습니다. 빠른 응답 데이터 유형은 흐름 작성자가 빠른 응답을 동적으로 구성하는 데 도움이 되는 유용한 도구가 될 수 있습니다.
- 도구 상자에서 확장 데이터 범주 및 드래그 데이터 업데이트 작업에서 원하는 위치로 작업합니다.
- 데이터 업데이트 작업 공간에서 항목을 설명하는 의미 있는 이름을 추가합니다.
- 딸깍 하는 소리 옆에 유 pdate 문 그리고 선택 빠른답장.
- 에서 변수 이름 필드에 레이블을 입력하여 작업의 변수를 식별합니다.
- 리터럴 모드에서 빠른 답장을 만들려면 버튼을 클릭하고 다음 단계를 따르세요.
- 값 아래에 고객이 클릭할 때 Architect가 봇에 보내는 포스트백 또는 URL 문자열 값을 입력합니다.
- 입력한 포스트백 또는 URL 문자열 값과 다른 버튼 라벨을 추가하려면 대체 라벨 추가 를 클릭하고 버튼의 표시 라벨을 입력하세요.
- 빠른 답장을 더 추가하려면 이전 단계를 반복하세요.
- 표현식을 사용하여 빠른 답장을 만들려면 다음 단계를 따르세요.
- 할당할 값 옆에 있는 을 클릭하고 식 을 선택하여 식 모드로 들어갑니다.
- 표현식을 인라인으로 추가하십시오.
- 클릭 대형 표현식 편집기 버튼을 클릭하여 표현식 편집 편집기를 열고 표현식을 작성하세요. 예를 들어, "small"과 "medium" 값을 갖는 두 개의 포스트백 버튼 선택을 생성하려면 다음을 입력합니다.
MakeQuickReplies(MakeList(MakePostbackChoice("small"), MakePostbackChoice("medium"))).
- 표현식을 사용하여 단일 빠른 답장 선택 항목을 만들려면 버튼을 클릭하고 다음 단계를 따르세요.
- 버튼 이름 버튼 위로 마우스를 가져간 후 표시되는 대화상자에서 를 클릭하여 표현 모드로 들어갑니다.
- 표현식을 인라인으로 추가하십시오.
- Large Expression Editor 버튼을 클릭하여 Edit Expression Editor를 열고 표현식을 작성합니다.
- 리터럴 모드에서 빠른 답장을 만들려면 버튼을 클릭하고 다음 단계를 따르세요.
- (선택사항) 다른 빠른 답장 변수를 추가하려면 옆에 유 pdate 문 .
- 작업 순서에 슬롯 요청 작업을 추가하고 여기서 만든 빠른 응답 변수를 사용하도록 구성합니다.
일정은 흐름이 실행되는 시기를 규정하며 날짜, 시간 또는 이벤트를 기반으로 합니다. 반복 이벤트, 휴일 또는 특수 상황을 처리하도록 일정을 정의할 수 있습니다. 예를 들어 정규 업무 시간 또는–시간 외 지원. Genesys Cloud의 일정 생성에 대한 자세한 내용은 다음을 참조하십시오. 일정.
작업 순서에서 데이터 업데이트 데이터 작업에 일정 변수를 추가할 수 있습니다. 예를 들어, 일정 찾기 작업 .
- 도구 상자에서 확장 데이터 범주 및 드래그 데이터 업데이트 작업에서 원하는 위치로 작업합니다.
- 데이터 업데이트 디자인 양식에서 이름 필드에 항목을 설명하는 의미 있는 이름을 추가합니다.
- 딸깍 하는 소리 옆에 유 pdate 문 그리고 선택 일정 .
- 에서 변수 이름 필드에 레이블을 입력하여 작업의 변수를 식별합니다.
- 에서 할당할 값 필드에서 다음 단계 중 하나를 완료하십시오.
- 리터럴 모드에서 일정을 설정하려면 드롭다운 목록에서 적절한 일정을 선택합니다.
- 표현식을 사용하여 일정을 설정하려면 표현식 모드 버튼을 클릭하고 다음 단계 중 하나를 수행합니다.
- 표현식을 인라인으로 추가하십시오.
- Large Expression Editor 버튼을 클릭하여 Edit Expression Editor를 열고 표현식을 작성합니다.
- (선택 사항) 다른 일정 변수를 추가하려면 옆에 유 pdate 문 .
일정 그룹을 사용하면 여러 일정을 결합하고 단일 라우팅 정의에 연결할 수 있습니다. 일정을 지정된 시간대에 할당하고 유형별로 그룹화할 수 있습니다. 유형은 오픈 시간, 휴무 시간 또는 공휴일로 제한됩니다. 자세한 내용은 일정 그룹.
작업 순서에서 데이터 업데이트 데이터 작업에 일정 그룹 변수를 추가할 수 있습니다. 예를 들어, 일정 그룹 찾기 작업 .
- 도구 상자에서 확장 데이터 범주 및 드래그 데이터 업데이트 작업에서 원하는 위치로 작업합니다.
- 데이터 업데이트 디자인 양식에서 이름 필드에 항목을 설명하는 의미 있는 이름을 추가합니다.
- 딸깍 하는 소리 옆에 유 pdate 문 그리고 선택 일정 그룹 .
- 에서 변수 이름 필드에 레이블을 입력하여 작업의 변수를 식별합니다.
- 에서 할당할 값 필드에서 다음 단계 중 하나를 완료하십시오.
- 리터럴 모드에서 일정 그룹을 설정하려면 드롭다운 목록에서 적절한 일정 그룹을 선택합니다.
- 표현식을 사용하여 일정 그룹을 설정하려면 표현식 모드 버튼을 클릭하고 다음 단계 중 하나를 수행합니다.
- 표현식을 인라인으로 추가하십시오.
- Large Expression Editor 버튼을 클릭하여 Edit Expression Editor를 열고 표현식을 작성합니다.
- (선택 사항) 다른 일정 그룹 변수를 추가하려면 옆에 유 pdate 문 .
이는 표준 텍스트 문자열이거나 알파벳, 숫자, 기호 문자로 구성된 사용자 정의 시리즈입니다. Architect에서는 문자열 변수의 최대 문자 수는 32,000자입니다. 그러나 크기는 사용 가능한 시스템 리소스에 따라 제한될 수 있습니다.
작업 순서에 문자열 변수 추가
작업 순서에서 데이터 업데이트 데이터 작업에 문자열 변수를 추가할 수 있습니다. 예를 들어,
- 도구 상자에서 확장 데이터 범주 및 드래그 데이터 업데이트 작업에서 원하는 위치로 작업합니다.
- 데이터 업데이트 디자인 양식에서 이름 필드에 항목을 설명하는 의미 있는 이름을 추가합니다.
- 딸깍 하는 소리 옆에 유 pdate 문 그리고 선택 끈 .
- 에서 변수 이름 필드에 레이블을 입력하여 작업의 변수를 식별합니다.
- 에서 할당할 가치 필드에서 다음 중 하나를 수행합니다.
- 리터럴 모드에서 값을 설정하려면 문자열을 인라인으로 입력합니다.
- 표현식을 사용하여 값을 설정하려면 표현식 모드 버튼을 클릭하고 다음 단계 중 하나를 수행하십시오.
- 표현식을 인라인으로 추가하십시오.
- 딸깍 하는 소리 대형 표현식 편집기를 열고 표현식을 작성합니다.
- (선택사항) 다른 문자열 변수를 추가하려면 옆에 유 pdate 문 .
시간 값은 ISO 8601과 유사하게 날짜 데이터에 대한 XML 표준에서 규정한 형식의 문자열입니다.
작업 순서에 시간 변수 추가
작업 순서에서 데이터 업데이트 작업에 시간 변수를 추가할 수 있습니다.
- 도구 상자에서 확장 데이터 범주 및 드래그 데이터 업데이트 작업에서 원하는 위치로 작업합니다.
- 데이터 업데이트 작업공간의 이름 필드에 항목을 설명하는 의미 있는 이름을 추가합니다.
- 딸깍 하는 소리 옆에 유 pdate 문 그리고 선택 시간 .
- 에서 변수 이름 필드에 레이블을 입력하여 작업의 변수를 식별합니다.
- 리터럴 모드에서 값을 설정하려면 할당할 값 필드에 AM 및 PM을 포함하여 적절한 시간 값을 입력합니다.
- 표현식을 사용하여 값을 설정하려면 표현 모드 버튼 , 선택하다 표현 을 클릭하고 다음 단계 중 하나를 수행하십시오.
- 표현식을 인라인으로 추가하십시오.
- Large Expression Editor 버튼을 클릭하여 Edit Expression Editor를 열고 표현식을 작성합니다.
- (선택 사항) 다른 시간 변수를 추가하려면 옆에 유 pdate 문 .
이 변수는 Architect가 구성된 사용자와 연결하는 사용자 유형입니다. Architect의 목록 상자에서 이 유형을 선택합니다. 사용자 값에서 ID 또는 사용자 이름 문자열 값과 같은 사용자 관련 정보를 검색할 수 있습니다.
작업 순서에서 데이터 업데이트 데이터 작업에 사용자 변수를 추가할 수 있습니다. 예를 들어, 특정 계정에 할당된 상담원에게.
- 도구 상자에서 확장 데이터 범주 및 드래그 데이터 업데이트 작업에서 원하는 위치로 작업합니다.
- 데이터 업데이트 디자인 양식에서 이름 필드에 항목을 설명하는 의미 있는 이름을 추가합니다.
- 딸깍 하는 소리 옆에 유 pdate 문 그리고 선택 사용자 .
- 에서 변수 이름 필드에 레이블을 입력하여 작업의 변수를 식별합니다.
- 에서 할당할 값 필드에서 다음 단계 중 하나를 완료하십시오.
- 리터럴 모드에서 사용자를 설정하려면 드롭다운 목록에서 적절한 사용자를 선택합니다.
- 표현식을 사용하여 사용자를 설정하려면 표현식 모드 버튼을 클릭하고 다음 단계 중 하나를 수행하십시오.
- 표현식을 인라인으로 추가하십시오.
- Large Expression Editor 버튼을 클릭하여 Edit Expression Editor를 열고 표현식을 작성합니다.
- (선택사항) 다른 사용자 변수를 추가하려면 옆에 유 pdate 문 .
Genesys Cloud를 사용하면 상호작용에 활용 레이블을 적용하여 Genesys Cloud ACD가 상담원에게 할당할 수 있는 상호작용 수를 보다 세밀하게 제어할 수 있습니다. 자세한 내용은 다음을 참조하세요. 활용 라벨 개요 . 작업 시퀀스에서 사용률 레이블 변수를 추가할 수 있습니다. 데이터 업데이트 작업 그리고 그것을 다음에서 호출합니다. 활용도 레이블 찾기 작업 또는 활용도 레이블 설정 작업 . 활용 레이블 데이터 유형은 흐름 작성자가 에이전트 활용 레이블을 동적으로 구성하는 데 도움이 되는 유용한 도구가 될 수 있습니다.
작업 순서에 UtilizationLabel 변수 추가
사용률 라벨을 추가할 수 있습니다. 데이터 업데이트 작업 작업의 활용도 레이블을 얻으려면
- 도구 상자에서 데이터 카테고리를 선택하고 드래그하세요. 데이터 업데이트 작업 편집기의 원하는 위치에 작업을 추가합니다.
- 데이터 업데이트 작업 공간에서 항목을 설명하는 의미 있는 이름을 추가합니다.
- 딸깍 하는 소리 옆에 유 pdate 문 그리고 선택 활용 라벨 .
- 에서 변수 이름 필드에 레이블을 입력하여 작업의 변수를 식별합니다.
- 에서 할당할 값 필드에서 다음 단계 중 하나를 수행합니다.
- 활용도 라벨을 선택하세요.
- 클릭하고 다음 단계 중 하나를 수행하십시오.
- 들어가려면 표현 모드 을 클릭하고 표현식을 인라인으로 추가한 후 표현 모드 단추.
- 표현식 편집 편집기를 열고 표현식을 작성하려면 대형 표현식 편집기 단추.
- (선택 사항) 다른 Utilization Label 변수를 추가하려면 옆에 유 pdate 문 .
상담원은 상호작용의 특성을 나타내기 위해 마무리 코드를 지정합니다. 예를 들어 판매 완료, 서비스에 불만족한 고객 또는 청구 문제가 있습니다. Architect에서 마무리 코드 표현식은 특정 코드를 변수에 할당한 다음 흐름 전체에서 사용할 수 있습니다. 마무리 코드는 Genesys Cloud 관리자가 설정하고 구성합니다.
이 작업은 작업 편집기에 있는 Architect 도구 상자에서 사용할 수 있습니다.
작업 순서에 마무리 코드 변수 추가
작업 순서에서 다음을 추가할 수 있습니다. 마무리 코드 데이터 업데이트 작업에 대한 변수입니다.
- 도구 상자에서 확장 데이터 범주 및 드래그 데이터 업데이트 작업에서 원하는 위치로 작업합니다.
- 데이터 업데이트 디자인 양식에서 이름 필드에 항목을 설명하는 의미 있는 이름을 추가합니다.
- 딸깍 하는 소리 옆에 유 pdate 문 그리고 선택 마무리 코드 .
- 에서 변수 이름 필드에 레이블을 입력하여 작업의 변수를 식별합니다.
- 에서 할당할 값 필드에서 다음 단계 중 하나를 완료하십시오.
- 설정하려면 마무리 코드 리터럴 모드에서 적절한 암호 드롭다운 목록에서.
- 설정하려면 마무리 코드 표현식을 사용하려면 표현식 모드 버튼을 클릭하고 다음 단계 중 하나를 수행하십시오.
- 표현식을 인라인으로 추가하십시오.
- 다음을 클릭하세요. 대형 표현식 편집기 단추.
- (선택 사항) 다른 마무리 코드 변수를 추가하려면 옆에 유 pdate 문 .
작업 항목 흐름의 작업 시퀀스에서 작업 유형 상태 변수를 데이터 업데이트 작업에 추가할 수 있습니다.
- 도구 상자에서 확장 데이터 범주 및 드래그 데이터 업데이트 작업에서 원하는 위치로 작업합니다.
- 데이터 업데이트 디자인 양식에서 이름 필드에 해당 항목을 설명하는 의미 있는 이름을 추가합니다.
- 딸깍 하는 소리 옆에 유 pdate 문 그리고 선택하세요 작업 유형 상태 .
- 에서 변수 이름 필드에 레이블을 입력하여 작업의 변수를 식별합니다.
- 에서 할당할 값 필드에서 다음 단계 중 하나를 완료하십시오.
- 리터럴 모드에서 상태를 설정하려면 드롭다운 목록에서 적절한 상태를 선택하세요.
- 표현식을 사용하여 상태를 설정하려면 표현식 모드 버튼을 클릭하고 다음 단계 중 하나를 수행합니다.
- 표현식을 인라인으로 추가하십시오.
- Large Expression Editor 버튼을 클릭하여 Edit Expression Editor를 열고 표현식을 작성합니다.
- (선택 사항) 다른 작업 유형 상태 변수를 추가하려면 다음을 클릭하세요. 옆에 유 pdate 문 .