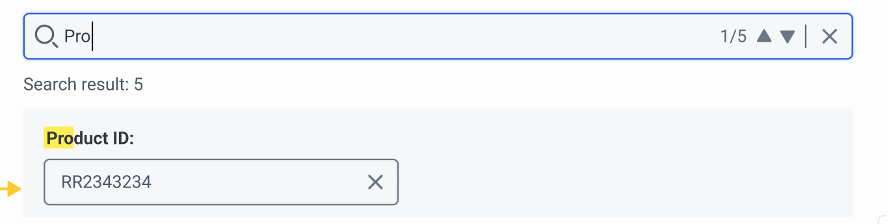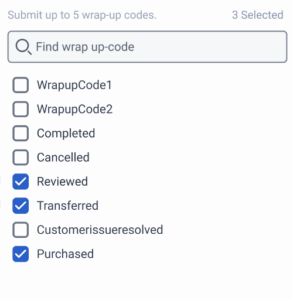작업 항목 작업
다음 권한:
- 작업 항목의 상태를 보려면: 작업 항목 > 상태 > 보다
- 작업 항목을 수락하려면 다음을 수행합니다. 작업 항목 > 작업 항목 > 수용하다
- 작업 항목 연결을 끊으려면 다음을 수행하십시오. 작업 항목 > 작업 항목 > 연결 끊기
- 작업 항목을 종료하려면 다음을 수행합니다. 작업 항목 > 작업 항목 > 끝내다
- 작업 항목 라우팅을 취소하려면 다음을 수행합니다. 작업 항목 > 작업 항목 > 라우팅 취소
- 다른 사람에게 작업 항목을 할당하려면 다음을 수행합니다. 작업 항목 > 작업 항목 > 양수인
- 자신에게 작업 항목을 할당하려면 다음을 수행합니다. 작업 항목 > 작업 항목 > 당기다
- 작업 항목을 보려면: 작업 항목 > 작업 항목 > 보다
- 작업 항목을 편집하려면: 작업 항목 > 작업 항목 > 편집하다
- 작업 항목의 상태를 보려면: 작업 항목 > 작업 항목 > 보다
- 작업 항목에 대한 랩업 코드를 보려면: 작업 항목 > 마무리 > 보다
- 랩업 코드를 추가하거나 제거하려면 다음을 수행하세요. Workitems > WrapupSelf > Edit
- 목록 보기에 액세스하려면: 작업 항목 > 쿼리 작업 > 모두 , 추가하다 , 또는 보다
- 목록 보기에 액세스하려면: 작업 항목 > 쿼리작업결과 > 모두 또는 보다
- 사용자 정의 속성을 보거나 편집하려면: Workitems > WorkitemSchema > View
- 외부 연락처를 추가하려면: 이자형 외부 연락처 > 연락하다 > 추가하다
작업 항목은 상호 작용 패널 . 각 작업 항목에는 특정 유형이 있으며, 작업 유형 작업 항목의 구조와 동작을 결정합니다. 작업 항목은 작업 자동화의 일부입니다. 자세한 내용은 다음을 참조하세요. 업무 자동화 개요 .
ACD 라우팅을 통해 또는 다른 사용자로부터 직접 작업 항목을 수신합니다. 작업 항목 알림은 활성 상호 작용 목록에 나타나는 상호 작용과 매우 유사합니다.

작업 항목 알림 카드에는 다음 정보가 표시됩니다.
- 일치하는 외부 연락처가 있는 경우 고객 이름
- 부서가 외부 연락처에 연결된 경우
- 할당된 대기열
- 작업 항목 이름
- 작업 항목을 수락할 때까지 작업 항목 정보를 편집할 수 없습니다.
- 작업 항목을 수락하면 기본 패널에 마감일이 표시됩니다.
- 작업 항목에 관련된 외부 연락처가 없으면 카드에 "이름 없음"이 표시됩니다.
- 작업 항목을 사용하면 다음을 수행할 수 있습니다. 스크립트를 사용하다 과정을 안내해드리겠습니다.
- 관리자는 작업 항목의 콘텐츠, 레이아웃, 모양을 정의할 수 있습니다. 자세한 내용은 다음을 참조하세요. 작업 유형 정의 .
- 에이전트로 로그인하고 줄을 서다 . 그만큼 상호작용 패널 열립니다.
또는 상호 작용 패널에 액세스하려면 상호 작용을 클릭하세요. .
.
- 작업 항목을 수락하려면 클릭하세요. 수용하다 ; 작업 항목을 거부하려면 클릭하세요. 감소 .메모 : 작업 항목을 거부하거나 응답 시간이 만료되면 Genesys Cloud는 귀하를 대기열에서 제외하고 응답하지 않음 상태. 응답하지 않는 동안에는 새로운 작업 항목이나 상호 작용을 받을 수 없습니다. 다시 상호작용을 받으려면 줄을 서다 .작업 항목이 열립니다.
작업 항목을 수락하면 다음과 같은 작업 항목 세부 정보가 나타납니다.
작업 항목의 연결을 끊으려면 연결 끊기![]() .
.
작업 항목을 파킹하려면 공원 .
작업 항목을 언파크하려면 다음 단계를 따르세요.
- 왼쪽 패널에서 목록보기 .
- 언파크하려는 작업 항목 오른쪽에 있는 더 .
- 딸깍 하는 소리 명단으로 돌아가기 . 작업 항목이 대화 목록으로 돌아갑니다.참고: 파킹된 작업 항목은 핸들 지표에 포함되지 않습니다.
작업 항목을 다른 사람에게 전송하려면 다음 단계를 따르세요.
- 작업 항목 상단에서 옮기다 .
- 사용자 또는 대기열을 검색하고 목록에서 선택합니다.
맞춤 속성을 수정하려면 다음 단계를 따르세요.
- 검색창 옆에 있는 편집하다 .
- 이 모드를 사용하면 다음과 같이 변경할 수 있습니다.
- 각 필드를 편집합니다.
- 태그를 제거하려면 제거하다 .
- 태그를 추가하려면 태그 추가 .
- 변경 사항을 저장하려면 구하다 .
작업 항목의 상태를 변경하려면 다음 단계를 따르세요.
- 딸깍 하는 소리 상태 .
- 사용 가능한 상태 중에서 원하는 상태를 클릭하세요.메모:
- 관리자가 매핑한 상태만 선택할 수 있습니다.
- 관리자가 자동 상태 전환을 설정한 경우 상태가 특정 시간에 업데이트된다는 것을 표시하기 위해 상태 옆에 시계 아이콘이 나타납니다. 이 자동 상태 전환으로 인해 작업 항목을 작업하는 동안 상태가 변경될 수 있습니다.
- 관리자가 닫힘 상태의 작업 항목에 대해 자동 종료를 활성화하고 사용자가 해당 상태를 선택한 경우, Genesys Cloud가 해당 작업 항목을 종료합니다. 자세한 내용은 다음을 참조하세요. 작업 유형 정의 .
열려 있는 작업 항목에서 기존 연락처를 검색하려면 다음 단계를 따르세요.
- 프로필 을 클릭합니다.
- 검색창에 원하는 연락처 이름을 입력하세요.
- 결과 목록에서 원하는 연락처를 클릭하세요.
- 원하는 연락처를 연결하려면 클릭하세요. 연락처 선택 .
열려 있는 작업 항목에서 새 연락처를 만들려면 다음 단계를 따르세요.
- 프로필 을 클릭합니다.
- 딸깍 하는 소리 만들다 연락하다 .
- 새 연락처 창에 알고 있는 연락처 정보를 입력합니다. 이름 그리고 성 필수 필드입니다. 다른 모든 필드는 선택 사항입니다.메모:
- 전화번호의 경우, Genesys에서는 E.164 번호 전체를 입력할 것을 권장합니다. E.164가 아닌 번호를 모든 필드에 추가할 수 있지만 검색할 수는 없습니다. Genesys Cloud는 내선 번호만 지원하지 않습니다.
- 관리자는 귀하가 새로운 연락처를 검색하고 생성하는 부서를 관리합니다. 자세한 내용은 다음을 참조하세요. 작업 유형 정의 .
- 와 함께 할당되지 않은 이 부서에 있음 이 기능을 활성화하면 작업 항목 부서나 할당되지 않은 부서에서 연락처를 검색하고 만들 수 있습니다.
- 와 함께 이 부문에서만 이 기능을 활성화하면 작업 항목 부서에서만 연락처를 검색하고 생성할 수 있습니다.
- 기존 연락처의 부서를 변경하려면 해당 연락처를 삭제하고 새 연락처를 만들어야 합니다. 자세한 내용은 다음을 참조하세요. 외부 연락처 개요를 위한 부서 .
- 연락처를 저장하려면 하단을 클릭하세요. 구하다 .