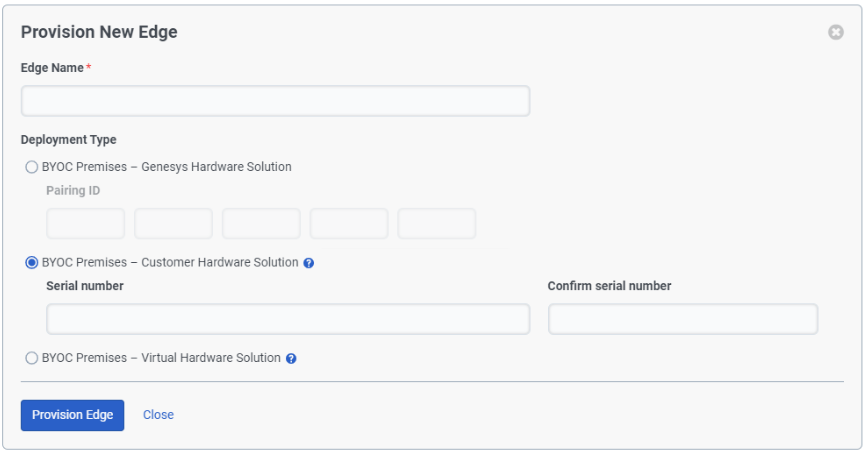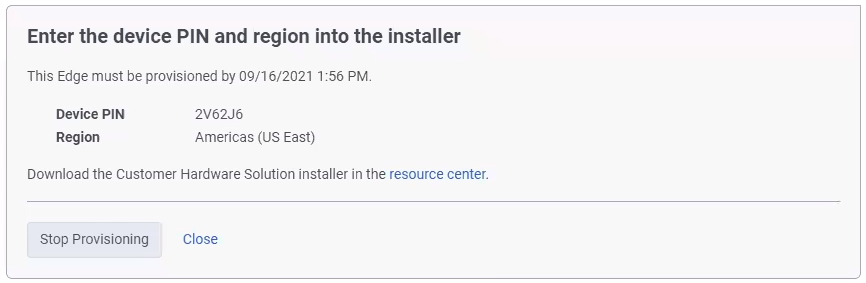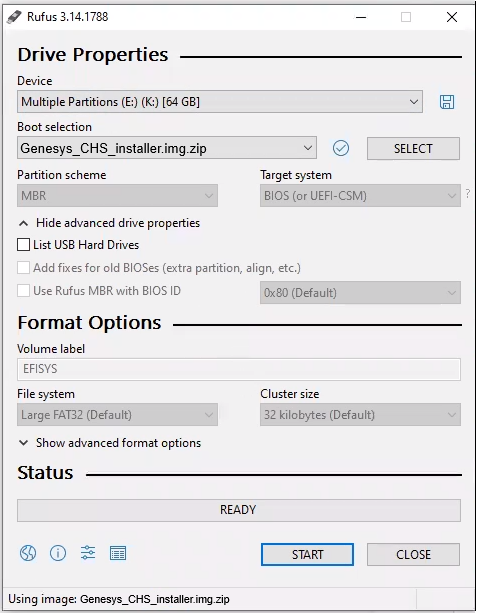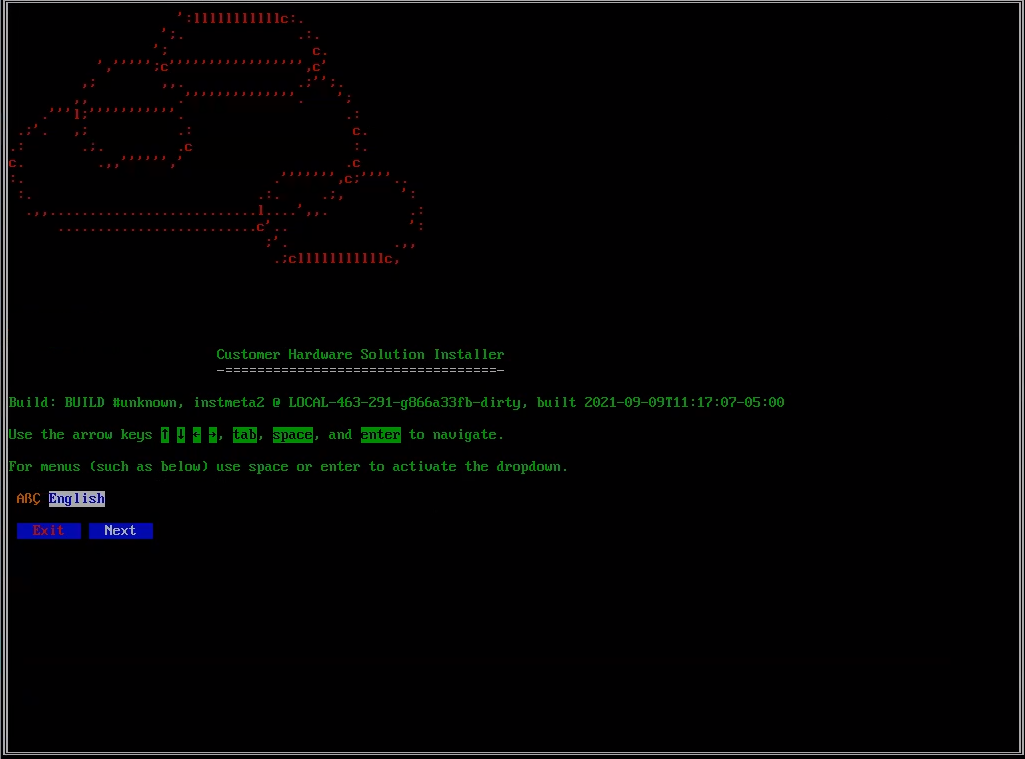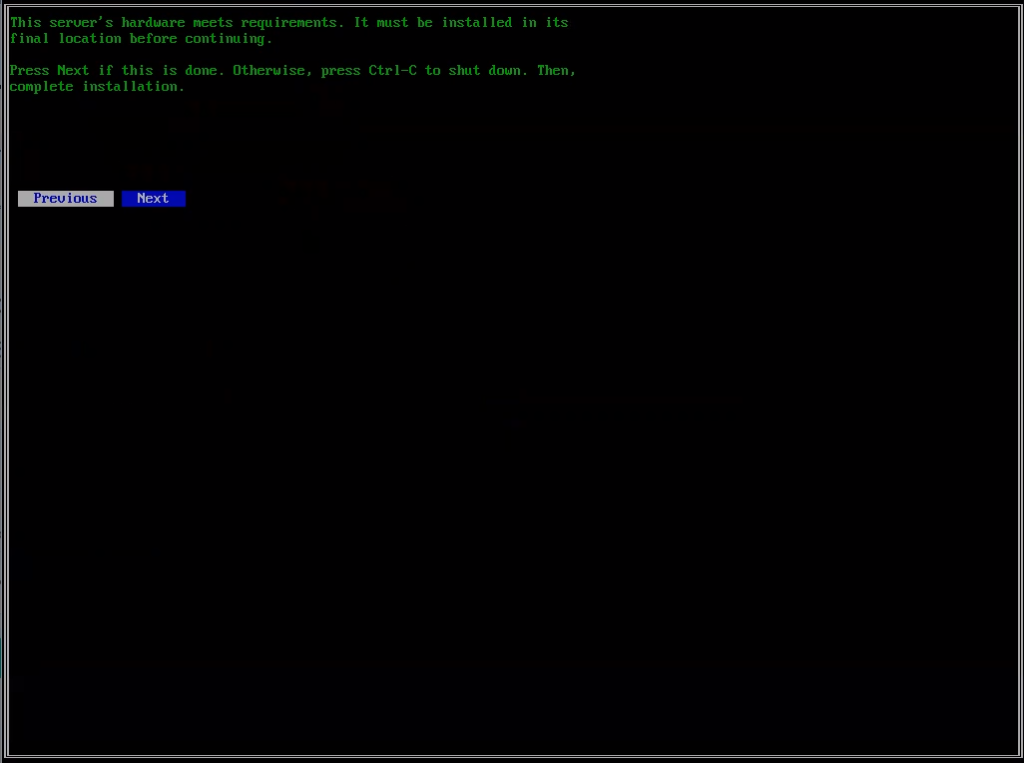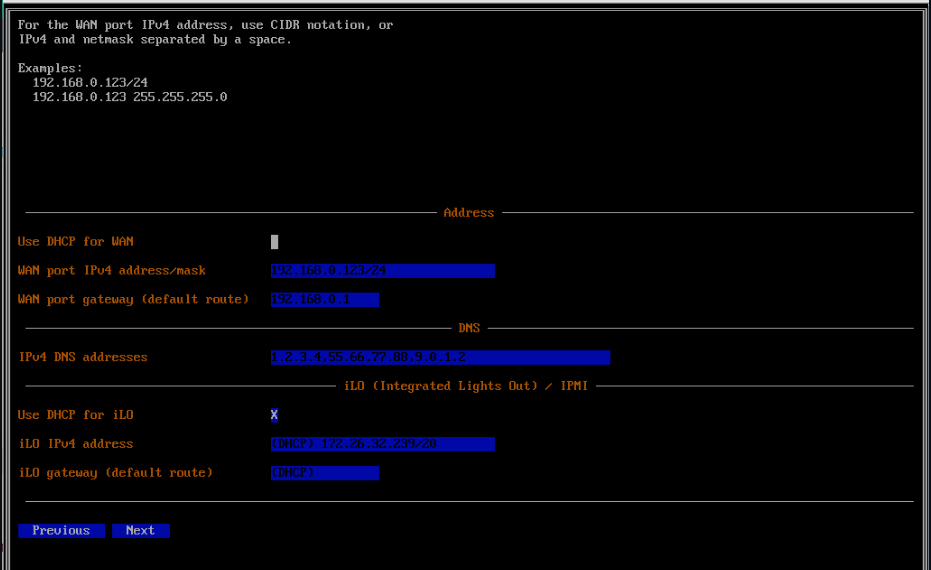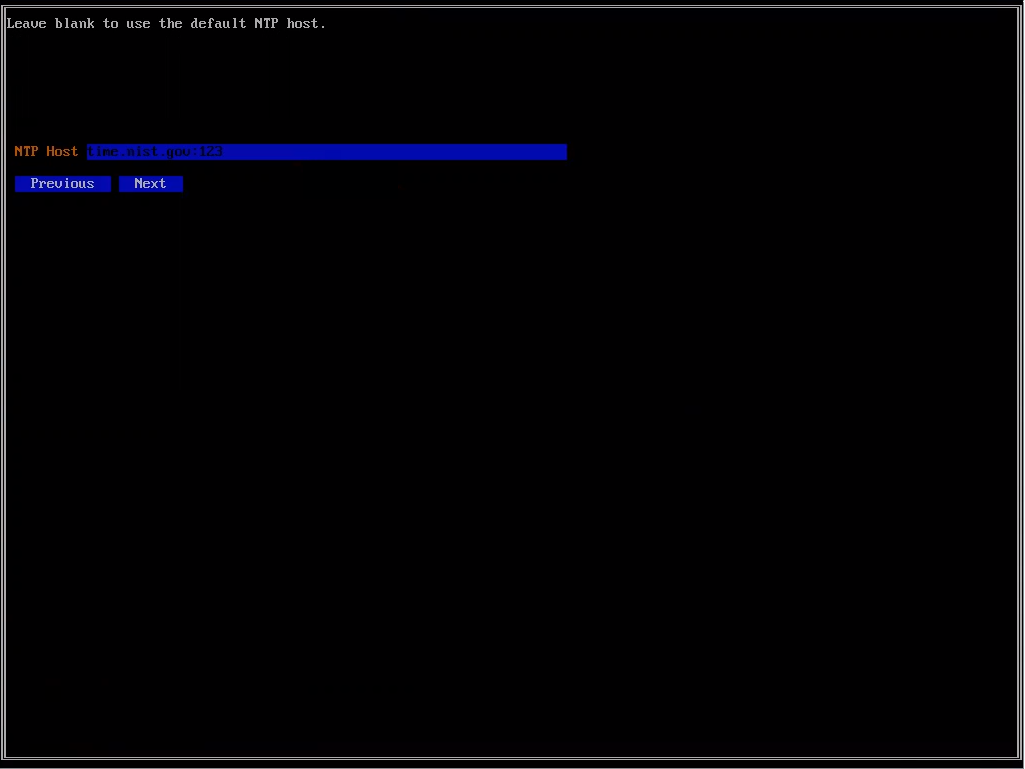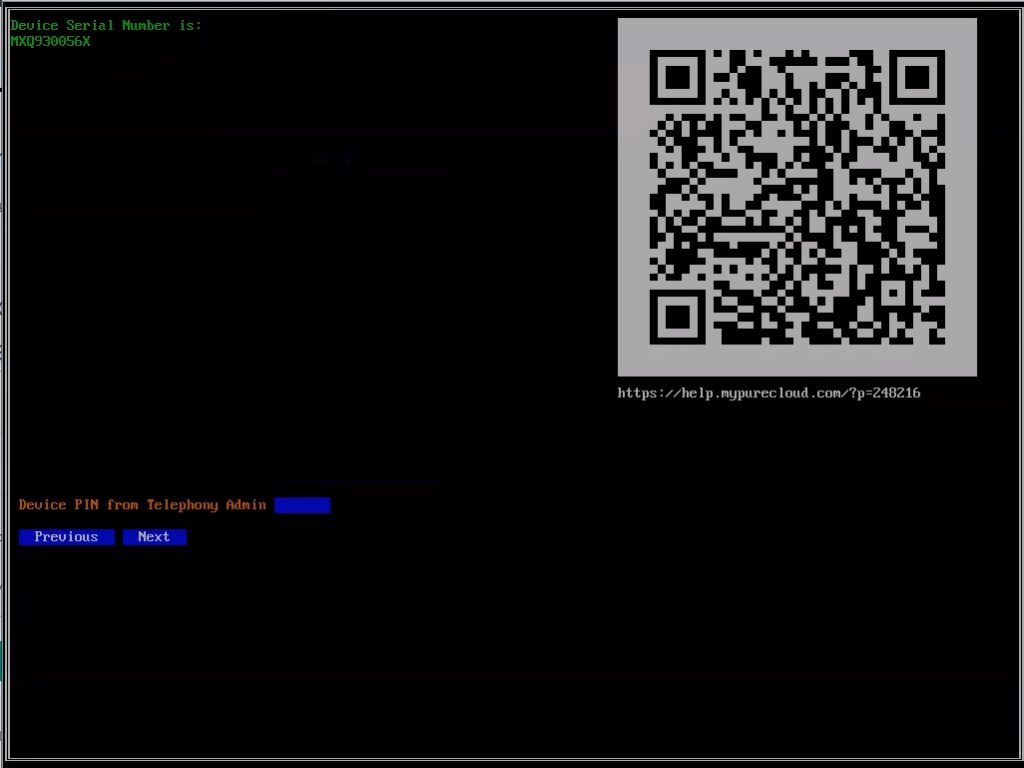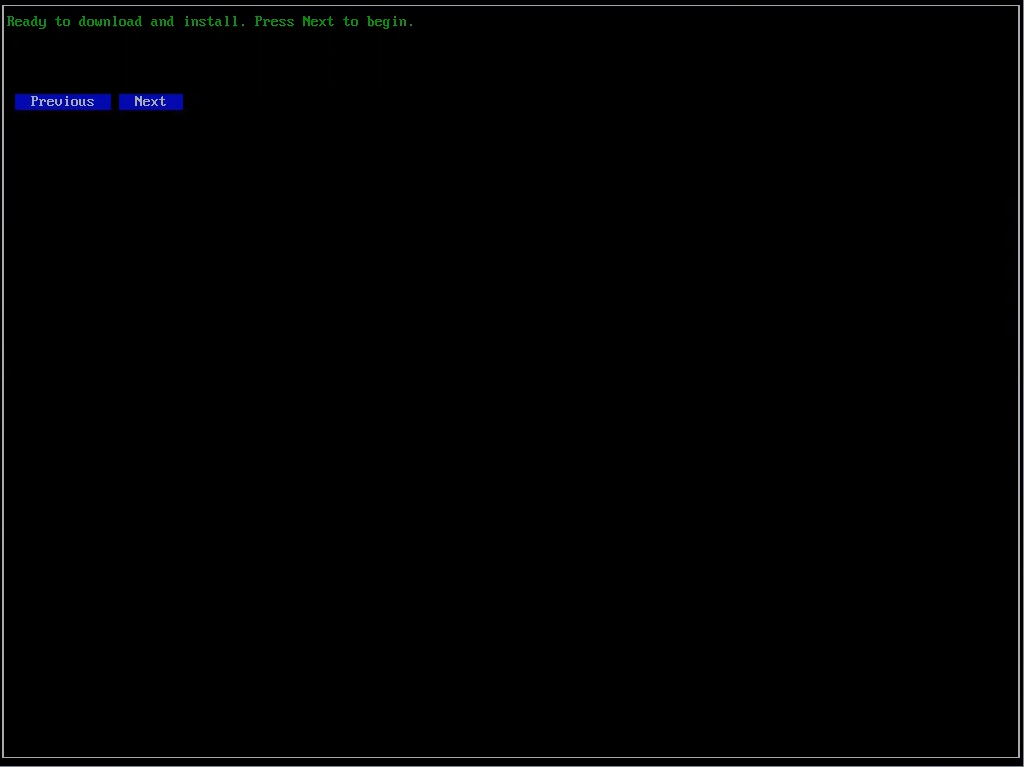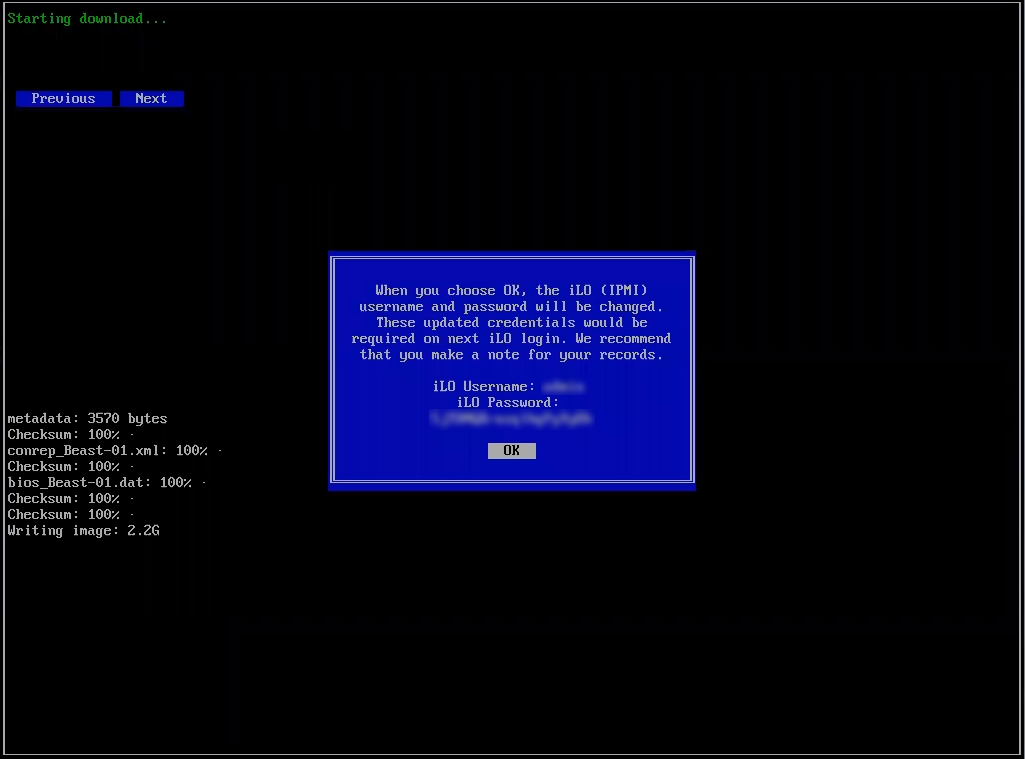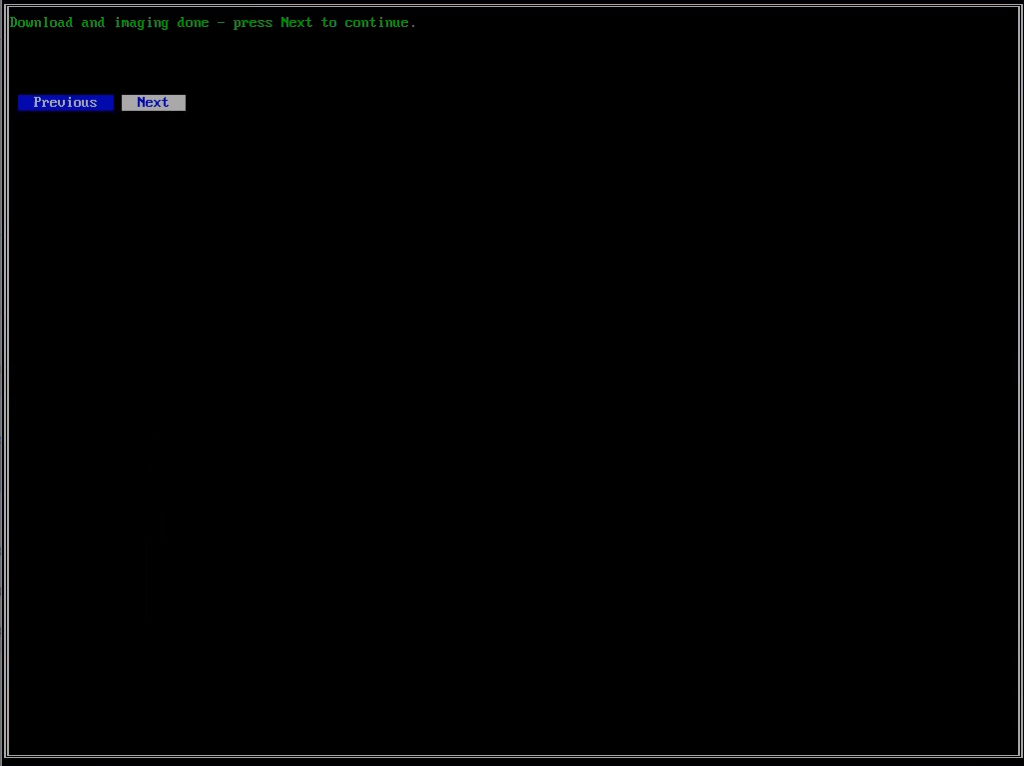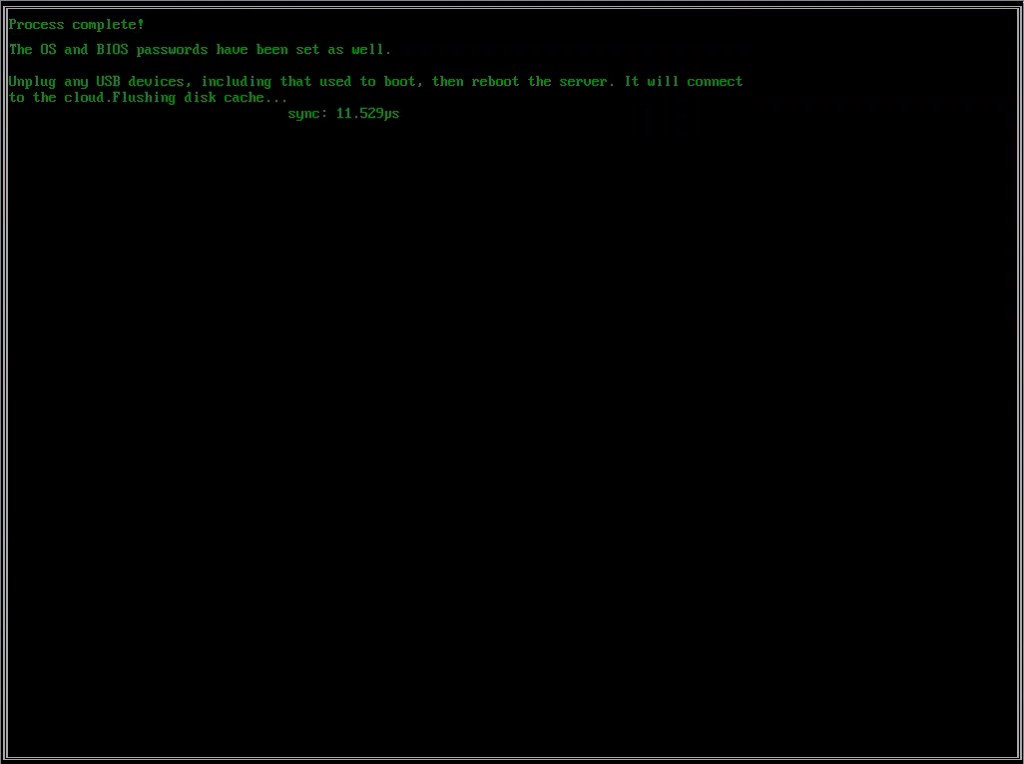Genesys 하드웨어 솔루션 Edge Standard v3 또는 Edge Mini v2 재설치
전제 조건
- 전화 > 플러그인 > 모두 허가
- 32GB 이상의 USB 플래시 드라이브
Genesys Hardware Solution Edge Standard v3 또는 Edge Mini v2에 문제가 발생하여 새로 설치하고 싶은 경우, 이 문서에 설명된 절차에 따라 진행하면 됩니다. 이 절차에서는 고객 하드웨어 솔루션 에지용으로 생성된 설치 이미지를 사용합니다. 하지만 동일한 절차와 설치 이미지를 사용하여 Genesys Hardware Solution Edge Standard v3 또는 Edge Mini v2를 다시 설치할 수 있습니다.
가장자리 재설정
- Genesys Cloud에서 Edge의 페어링을 해제합니다. 자세한 내용은 Genesys Cloud에서 BYOC 구내 에지 제거.
- Edge를 끄고 마더보드에 액세스합니다.
- 시스템 유지 관리 스위치를 찾습니다.
- 시스템 유지 관리 스위치를 켜짐으로 설정하여 기본 제조 설정을 복원합니다.
- 가장자리를 켭니다.
- 메시지가 표시되면 Edge를 끕니다.
- 시스템 유지 관리 스위치를 꺼짐으로 설정합니다.
시스템 보드에서 시스템 유지 관리 스위치를 찾는 방법에 대한 정보는 다음을 참조하세요. HPE 지원 센터 그리고 적절한 것을 검색하세요 서버 유지 관리 및 서비스 가이드 .
설치 프로그램 다운로드
Genesys는 고객 하드웨어 솔루션 Edge를 설정하기 위한 설치 프로그램을 제공합니다. 그러나 동일한 설치 프로그램을 사용하여 Genesys 하드웨어 솔루션(Edge Standard v3 또는 Edge Mini v2)을 다시 설치할 수 있습니다.
프로비저닝 절차 시작
절차의 첫 번째 단계에서는 Genesys Cloud 사용자 인터페이스 내에서 Edge 프로비저닝을 시작합니다. 이 단계에서 절차의 나중 단계에서 필요한 두 가지 핵심 정보가 제공됩니다.
- 네트워크의 Genesys Cloud 클라이언트 컴퓨터에서 Genesys Cloud에 로그인합니다.
- 딸깍 하는 소리 관리자.
- 전화 통신에서 가장자리.
- 딸깍 하는 소리 메뉴 > 채널 > 전화 > 가장자리 .
- 딸깍 하는 소리 새 에지 프로비저닝.
- 에 새 에지 프로비저닝 화면에서 이름을 입력 에지 이름 상자.
- BYOC 프레미스 - 고객 하드웨어 솔루션
- 서버 섀시에 있는 HPE 일련 번호를 일련 번호 그리고 일련 번호 확인 상자.
- 딸깍 하는 소리 프로비저닝 에지.
- 설치 프로그램에 기기 핀 및 지역 입력 화면에서 나중에 필요하므로 기기 PIN 및 지역 입력란의 값을 기록해 둡니다.
이제 프로비저닝 작업이 시작되었으므로 실행 중인 상태로 두고 다음 단계로 진행합니다.
USB 플래시 드라이브 준비
USB 플래시 드라이브를 준비하려면 Rufus라는 오픈 소스 도구를 다운로드하여 사용합니다. Rufus는 USB 플래시 드라이브를 부팅 가능한 장치로 다시 포맷한 다음 설치 프로그램을 USB 플래시 드라이브에 복사합니다.
- Rufus 도구를 다운로드합니다.
- USB 플래시 드라이브를 컴퓨터의 USB 포트에 삽입합니다.
- Rufus 실행 파일을 찾아 클릭하여 도구를 실행합니다.
- 에서 USB 플래시 드라이브를 선택하십시오. 장치 목록.
- 에서 디스크 또는 ISO 이미지를 선택합니다. 부팅 선택 목록.
- 딸깍 하는 소리 선택하다 다운로드한 이미지 파일을 선택합니다. Rufus는 필수 필드를 자동으로 채웁니다.
- MBR 또는 GPT 위해 파티션 구성표.참고: Rufus는 USB 플래시 드라이브의 현재 형식을 기반으로 파티션 구성표의 값을 선택합니다. 두 파티션 구성표 모두 작동합니다.
- UEFI(비 CSM) 위해 대상 시스템.
- 대형 FAT32(기본값) ~로부터 파일 시스템 목록.
- 32킬로바이트(기본값) 위해 클러스터 크기.
- MBR 또는 GPT 위해 파티션 구성표.
- 딸깍 하는 소리 시작 Rufus가 부팅 가능한 고객 하드웨어 솔루션 설치 USB 플래시 드라이브를 준비하는 동안 기다립니다.
- Rufus가 작업을 완료하면 닫다.
Edge를 네트워크에 연결합니다.
하드웨어 확인을 수행하려면 먼저 Edge를 인터넷 연결 네트워크에 연결해야 합니다. 이 연결은 Edge의 WAN 포트에 설정해야 합니다.
엣지 스탠다드 v3
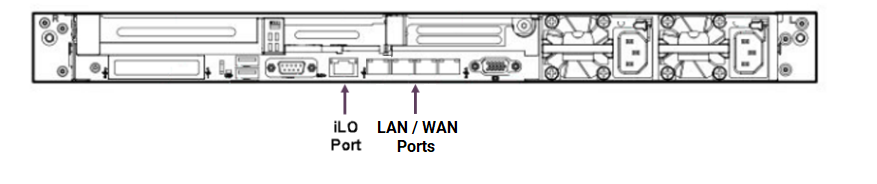
엣지 미니 v2
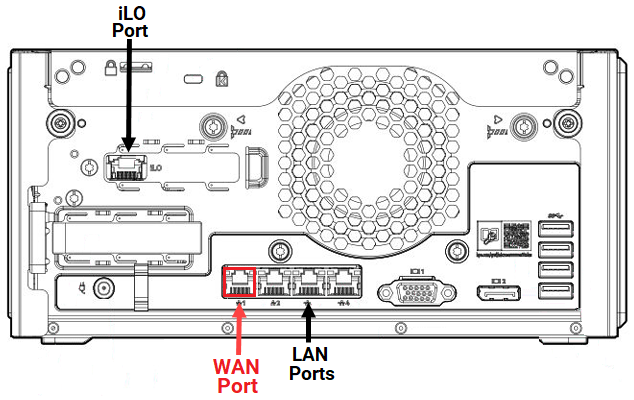
하드웨어 검증 수행
하드웨어 확인을 수행하려면 설치 USB 플래시 드라이브를 사용하여 Edge를 부팅합니다.
- Edge를 네트워크에 연결합니다.
- Edge의 USB 포트에 설치 USB 플래시 드라이브를 삽입합니다.
- USB 플래시 드라이브에서 부팅하려면 Edge를 켜고 F11 게시물 중.
- 시스템 부팅 메뉴가 표시되면 USB 드라이브를 선택하고 Edge가 시작되는 동안 기다립니다.
- 고객 하드웨어 솔루션 설치 프로그램이 표시되면 언어를 선택하고 다음.
- 설치 프로그램이 하드웨어를 확인합니다.
네트워크 어댑터 설정 구성
이 절차의 이 부분에서는 설치 프로그램이 네트워크 어댑터 설정을 구성하라는 메시지를 표시합니다.
- 클릭 WAN에 DHCP 사용 DHCP 주소를 사용하려는 경우 상자.
- 에 주소를 입력하세요. IP 주소 상자. (CIDR 표기법을 사용할 수 있습니다.)
- 에 주소를 입력하세요. WAN 포트 게이트웨이(기본 경로) 상자.
- 에 최대 2개의 주소를 입력하십시오. IPv4 DNS 주소 상자.
- Click the Use DHCP for iLO box, if you are going to use DHCP addresses.
- Enter an address in the iLO IPv4 address box. (CIDR 표기법을 사용할 수 있습니다.)
- Select DHCP in the iLO gateway (default route) box.
- 딸깍 하는 소리 다음.
- NTP 서버 주소를 입력하십시오. NTP 호스트 기본 NTP 호스트를 사용하려면 상자를 선택하거나 비워 둡니다.
- 딸깍 하는 소리 다음.
AWS 리전 설정 및 PIN 입력
절차의 이 부분에서는 프로비저닝 절차를 시작할 때 기록한 기기 PIN 및 지역을 사용합니다.
- 에서 지역을 선택하십시오. Genesys Cloud 홈 리전 목록.
- 에 PIN을 입력하십시오. Telephony Admin의 기기 PIN 상자.
- 딸깍 하는 소리 다음.
이미지를 다운로드하고 새 ILO 자격 증명을 기록합니다.
절차의 이 부분에서 설치 프로그램은 실제 Edge 이미지를 다운로드합니다. 다운로드를 완료하는 데 시간이 걸릴 수 있습니다.
다운로드가 완료되면 설치 프로그램이 이미지를 하드 디스크에 씁니다. 이미지가 하드 디스크에 기록되는 동안 프로세스는 하드웨어에 할당된 원래 ILO 자격 증명을 업데이트합니다. 원본 ILO 자격 증명은 섀시 상단의 스티커에 표시되어 있습니다. 절차에 새 ILO 자격 증명이 표시되면 이전 자격 증명을 표시하고 새 자격 증명을 기록해야 합니다.
- 당신이 볼 때 다운로드 및 설치 준비 완료 프롬프트, 클릭 다음.
- ILO 자격 증명 메시지가 표시되면 새 ILO 자격 증명을 기록해 둡니다.
- 딸깍 하는 소리 좋아요.
- 설치 프로그램이 이미징 절차를 완료하면 다음.
설치 프로그램 완료
설치가 완료되면 설치 프로그램이 새 ILO 자격 증명을 다시 한 번 표시하고 Edge를 재부팅하라는 메시지를 표시합니다.
- USB 플래시 드라이브를 제거합니다.
- 전원 버튼을 눌러 Edge를 수동으로 재부팅합니다.
프로비저닝 완료 및 Edge 구성
이제 Edge가 Genesys Cloud 조직과 페어링되고 Genesys Cloud 사용자 인터페이스로 돌아가서 Edge의 전화 연결을 구성합니다.
- 당신이 볼 때 구성 준비 완료 프롬프트, 클릭 에지 구성.
Genesys Cloud 조직에서 사용할 새 Edge를 구성하려면 일련의 구성 작업을 수행합니다.
- SIP 트렁크 생성
- SIP 전화 트렁크 만들기
- 기존 트렁크를 Edge 네트워크 인터페이스에 연결합니다.
- 필요한 사이트 수를 결정하고 시스템에 추가하십시오.
- Edge를 사이트 및 Edge 그룹과 연결합니다. 외부 SIP 트렁크 선택
- 새로 추가하거나 기본 번호 계획을 수정합니다.
- 새 경로를 추가하거나 아웃바운드 경로를 수정합니다.
- 응급 서비스 구성