시리즈: 성과 대시보드
성능 대시보드 추가 및 편집
다음 권한:
- 해석학 > 대화 집계 > 보다
- 해석학 > 사용자 집계 > 보다
- 해석학 > 대기열 관찰 > 보다
- 해석학 > 대시보드 구성 > 편집하다
- 해석학 > 대시보드 구성 > 보다
- 해석학 > 흐름 관찰 > 보다
- 해석학 > 흐름 집계 > 보다
- 예배 규칙서 > 사용자 > 보다
- 라우팅 > 대기 줄 > 보다
- 라우팅 > 대기 줄 > 찾다
- 라우팅 > 마무리 코드 > 보다
- 건축가 > 흐름 결과 > 보다
- 건축가 > 흐름 > 보다
- 실시간 준수 측정항목을 보려면 다음을 수행하세요. 인력 관리 > 실시간 준수 > 보다
- To make a dashboard public: 해석학 > 대시보드 구성 > 게시
- 조직에서 활성 사용자의 대시보드를 삭제하려면: 웹로그 분석 > 대시보드 구성 > 활성 항목 삭제
- 조직에서 비활성 사용자의 대시보드를 삭제하려면: 분석 > 대시보드 구성 > 비활성 삭제
- 작업팀에서 에이전트 상태 수를 쿼리하려면: 해석학 > 팀 관찰 > 보다
- 조직 내 대시보드를 복구하려면: 해석학 > 대시보드 구성 > 복원하다
에이전트 활동 위젯에 대한 권한은 다음과 같습니다.
- 해석학 > 에이전트 상태 > 모든 권한 (향후 권한을 포함한 모든 에이전트 상태 권한을 할당하려면)
- 해석학 > 에이전트 상태 > 보다 (에이전트 상태를 쿼리하려면)
- 해석학 > 에이전트 주 이름 > 모든 권한 (향후 권한을 포함하여 모든 에이전트 상태 이름 권한을 할당하려면)
- 해석학 > 에이전트 주 이름 > 보다 (에이전트 상태 쿼리 결과에 이름과 사용자 ID를 표시하려면)
메모:
- Users with Analytics > Dashboard Configurations > Edit or Analytics > Dashboard Configurations > View permissions can see all public dashboards.
- 이 시스템은 사용자의 개별 권한을 평가하여 사용자가 공개 대시보드를 얼마나 많이 볼 수 있는지 결정합니다. 권한 제한으로 인해 대시보드를 열 수 없거나 대시보드 상단에서 알림을 받을 수 없으며, 해당 대시보드에서는 일부 데이터만 볼 수 있습니다.
귀하에게 중요한 대기열, 사용자, 랩업 코드, 흐름 또는 흐름 결과에 대한 성과 지표를 표시하려면 대시보드를 만드세요. 스트리밍 비디오, 실시간 차트, 뉴스 피드, 소셜 미디어 등의 웹 콘텐츠를 볼 수 있는 대시보드를 만들 수도 있습니다. 대시보드를 미리 보고 대시보드를 열어 편집하거나 볼 수 있습니다. 성능 > 작업 공간 > 대시보드 > 대시보드 . 대시보드를 보려면 다음을 수행하세요.
- 딸깍 하는 소리 메뉴 > 분석 > 분석 작업 공간 .
- 에서 기본 섹션에서 검색 대시보드 그런 다음 뷰 이름을 클릭하여 엽니다.
대시보드를 전체 화면 모드로 보고 컨택센터용 디스플레이를 만드세요.
위젯은 대시보드에 메트릭 및 시각적 정보를 표시합니다. 메트릭 및 차트 위젯의 경우 위젯에 사용할 대기열, 사용자, 마무리 코드, 흐름 또는 흐름 결과를 선택합니다. 그런 다음 대시보드에서 보고 싶은 메트릭, 날짜 범위 및 미디어 유형을 선택합니다. 메트릭이 지정된 수준보다 높거나 낮을 때 알려주는 색상 변경 경고를 추가할 수 있습니다. 대화형 콘텐츠를 대시보드로 가져오려면 웹 콘텐츠 위젯을 추가하고 URL을 지정하십시오.
- 자신이 만들고 소유한 대시보드만 편집할 수 있습니다.
- 대시보드를 만들고 소유한 사용자만 대시보드를 공개 또는 비공개로 설정할 수 있습니다.
- 이전 대시보드의 경우 공유하다 업무 팀 및/또는 개인과 공유할 수 있는 옵션을 사용할 수 없습니다. 대시보드를 공개 또는 비공개로 설정하는 기능은 영향을 받지 않습니다. 새로운 반응형 UI에서 생성되거나 새로운 반응형 UI로 변환된 대시보드는 선택한 사용자나 작업팀과 공유할 수 있습니다.
- 딸깍 하는 소리 성능 > 작업공간 > 대시보드 > 대시보드 .
- 딸깍 하는 소리 메뉴 > 분석 > 분석 작업 공간 .
- 에서 기본 섹션에서 검색 대시보드 그런 다음 뷰 이름을 클릭하여 엽니다.
- 딸깍 하는 소리 새로운 대시보드 . 그만큼 새로운 대시보드 대화 상자가 나타납니다.
- 에서 제목 을 클릭하고 대시보드 이름을 입력한 후 구하다 . 대시보드는 위젯 없이 기본 상태로 나타납니다. 위젯을 추가하려면 다음을 참조하세요. 대시보드에 위젯 추가 이 기사의 섹션.
- 각 사용자는 최대 20개의 대시보드를 만들 수 있습니다.
- The number of public dashboards that you can access is unlimited.
- 딸깍 하는 소리 성능 > 작업공간 > 대시보드 > 대시보드 . 대시보드 요약 페이지가 나타납니다.
- 딸깍 하는 소리 메뉴 > 분석 > 분석 작업 공간 .
- 에서 기본 섹션에서 검색 대시보드 그런 다음 뷰 이름을 클릭하여 엽니다.
- 더보기를 클릭하세요 대시보드에 해당하는 아이콘을 클릭하고 복제하다 . 대시보드 복사본이 원래 대시보드 아래에 나타납니다.
성능 대시보드 요약 페이지에서 대시보드 이름을 바꾸려면 다음을 수행하십시오.
- 딸깍 하는 소리 성능 > 작업공간 > 대시보드 > 대시보드 . 대시보드 요약 페이지가 나타납니다.
- 딸깍 하는 소리 메뉴 > 분석 > 분석 작업 공간 .
- 에서 기본 섹션에서 검색 대시보드 그런 다음 뷰 이름을 클릭하여 엽니다.
- 더보기를 클릭하세요 대시보드에 해당하는 아이콘을 클릭하고 이름 바꾸기 . 그만큼 대시보드 이름 바꾸기 대화 상자가 나타납니다.
- 에서 제목 에서 대시보드 이름을 입력합니다.
- 딸깍 하는 소리 구하다.
성능 대시보드 세부 정보 페이지에서 대시보드 이름을 바꾸려면 다음을 수행하세요.
- 딸깍 하는 소리 성능 > 작업공간 > 대시보드 > 대시보드 . 대시보드 요약 페이지가 나타납니다.
- 딸깍 하는 소리 메뉴 > 분석 > 분석 작업 공간 .
- 에서 기본 섹션에서 검색 대시보드 그런 다음 뷰 이름을 클릭하여 엽니다.
- 이름을 바꾸려면 해당 대시보드를 클릭하세요. 대시보드 편집 페이지가 나타납니다.
- 더보기를 클릭하세요 대시보드 이름 옆에 있는 아이콘을 클릭하고 이름 바꾸기 . 그만큼 대시보드 이름 바꾸기 대화 상자가 나타납니다.
- 에서 제목 에서 대시보드 이름을 입력합니다.
- 딸깍 하는 소리 구하다.
- 딸깍 하는 소리 성능 > 작업공간 > 대시보드 > 대시보드 . 대시보드 요약 페이지가 나타납니다.
- 딸깍 하는 소리 메뉴 > 분석 > 분석 작업 공간 .
- 에서 기본 섹션에서 검색 대시보드 그런 다음 뷰 이름을 클릭하여 엽니다.
- 편집하려면 해당 대시보드를 클릭하세요. 대시보드 편집 페이지가 나타납니다.
기존 대시보드를 편집하면 대시보드 미리보기 옵션은 대시보드 편집 페이지의 오른쪽 하단에 나타납니다.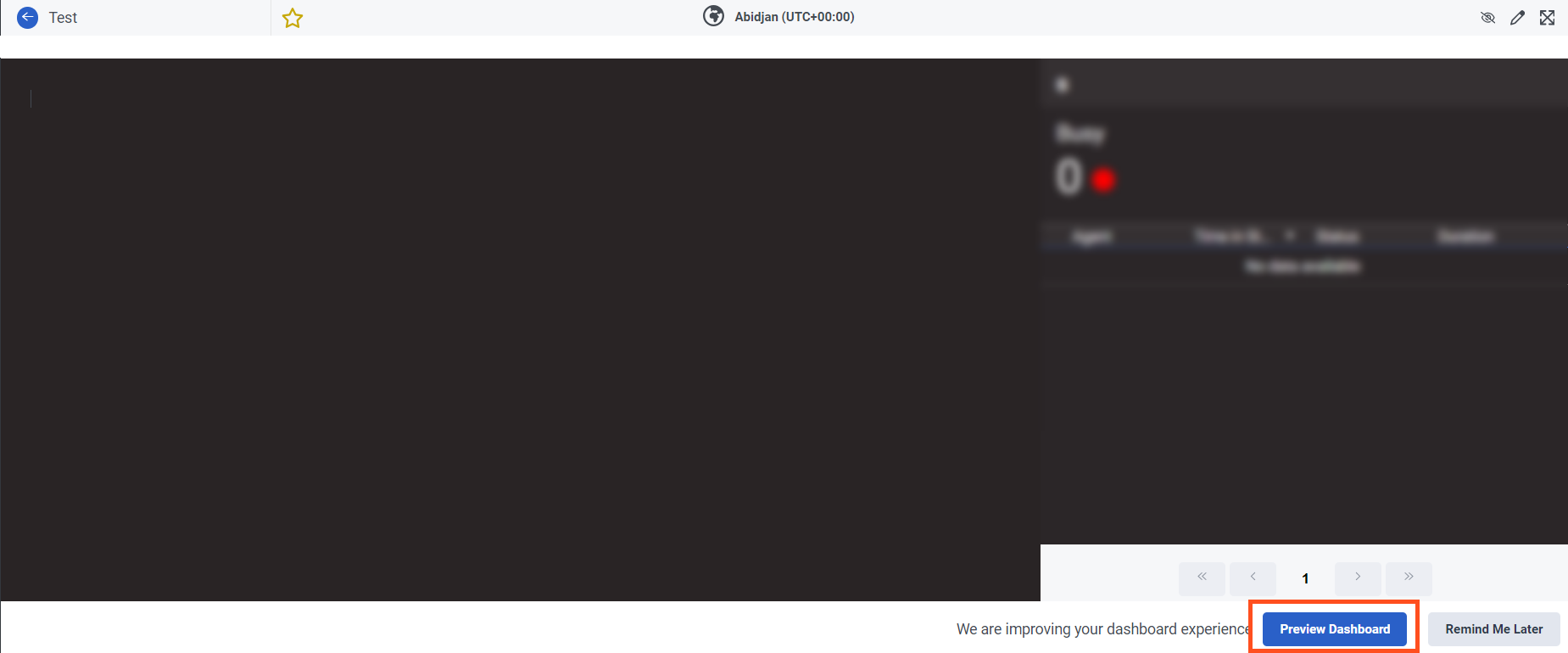
새 대시보드 형식으로 기존 대시보드를 영구적으로 보려면 다음을 수행하세요.
- 대시보드 편집 페이지에서 대시보드 미리보기 . 이전 대시보드가 새 대시보드 형식으로 표시됩니다.
- 딸깍 하는 소리 여기에 머물러 라. 새로운 대시보드 형식 페이지의 오른쪽 하단에 있습니다. 대시보드가 새로운 대시보드 형식으로 영구적으로 변경됩니다. 참고: 클릭한 후에는 대시보드 보기를 이전 형식으로 변경할 수 없습니다. 여기에 머물러 라. . 이전 대시보드 형식으로 대시보드를 계속 보려면 다음을 클릭하세요. 돌아가기 새로운 대시보드 형식 페이지의 오른쪽 하단에 있습니다.
이전 대시보드 형식을 계속 사용하려면 대시보드 편집 페이지에서 다음을 클릭하세요. 나중에 다시 알림 페이지의 오른쪽 하단에 있습니다.
관리자는 조직의 모든 사용자가 만든 공개, 비공개 및 공유 대시보드에 액세스하고 관리할 수 있습니다. 대시보드 요약 페이지에는 대시보드가 있는 조직 내 모든 사용자가 나열됩니다. 관리자는 단일 사용자 또는 여러 사용자의 대시보드를 일괄 삭제하여 조직 내 총 대시보드 수를 제어할 수 있습니다. 관리자는 한 번에 최대 100개의 대시보드를 삭제할 수 있습니다.
성능 대시보드 요약 페이지에서 여러 대시보드를 삭제하려면 다음을 수행하십시오.
- 딸깍 하는 소리 성능 > 작업공간 > 대시보드 > 대시보드 . 대시보드 요약 페이지가 나타납니다.
- 딸깍 하는 소리 메뉴 > 분석 > 분석 작업 공간 .
- 에서 기본 섹션에서 검색 대시보드 그런 다음 뷰 이름을 클릭하여 엽니다.
- 필요한 대시보드를 선택합니다.
- 딸깍 하는 소리 대시보드 삭제 선택한 대시보드를 모두 삭제하려면
성능 대시보드 요약 페이지에서 단일 대시보드를 삭제하려면 다음을 수행하십시오.
- 딸깍 하는 소리 성능 > 작업공간 > 대시보드 > 대시보드 . 대시보드 요약 페이지가 나타납니다.
- 딸깍 하는 소리 메뉴 > 분석 > 분석 작업 공간 .
- 에서 기본 섹션에서 검색 대시보드 그런 다음 뷰 이름을 클릭하여 엽니다.
- 더보기를 클릭하세요 대시보드에 해당하는 아이콘을 클릭하고 삭제 .
성능 대시보드 세부 정보 페이지에서 대시보드를 삭제하려면 다음을 수행합니다.
- 딸깍 하는 소리 성능 > 작업공간 > 대시보드 > 대시보드 . 대시보드 요약 페이지가 나타납니다.
- 딸깍 하는 소리 메뉴 > 분석 > 분석 작업 공간 .
- 에서 기본 섹션에서 검색 대시보드 그런 다음 뷰 이름을 클릭하여 엽니다.
- 삭제할 해당 대시보드를 클릭하세요. 대시보드 편집 페이지가 나타납니다.
- 더보기를 클릭하세요 대시보드 이름 옆에 있는 아이콘을 클릭하고 삭제 . 그만큼 대시보드 삭제 대화 상자가 나타납니다.
- 딸깍 하는 소리 삭제.
- 사용자는 삭제된 대시보드를 30일 이내에 복구할 수 있습니다. 삭제된 대시보드를 복구하려면 사용자가 고객 서비스에 티켓을 등록해야 합니다.
- 삭제된 사용자의 대시보드는 GDPR 요청으로 인해 삭제된 경우를 제외하고 30일 동안 사용할 수 있습니다.
대시보드 소유자 페이지에서 대시보드를 대량 삭제할 수도 있습니다. 자세한 내용은 다음을 참조하세요. 성과 대시보드 소유자 .
위젯은 선택한 대기열, 사용자, 요약 코드, 흐름 및 흐름 결과에 대한 지표와 시각적 정보를 표시합니다. 위젯 행을 최대 7개까지 추가할 수 있으며 각 행에는 단일 셀 위젯을 최대 7개 포함하거나 전체 너비 위젯을 1개 포함할 수 있습니다. 대시보드에 단일 셀 또는 전체 너비 위젯의 행을 더 추가하는 방법에 대한 자세한 내용은 다음을 참조하세요. 레이아웃 편집 이 기사의 섹션.
When you work with widgets, you can click the following to drill down to its corresponding performance view.
- 대기열 이름 – 특정 대기열 및 선택한 기간에 대한 대기열 성능 세부 정보 보기를 엽니다.
- 에이전트 이름 - 선택한 에이전트와 연결된 에이전트 성능 탭을 엽니다.
- Wrap-up code – Opens the Wrap-up performance summary. For this view, the wrap-up code filter applies.
- Flow – Opens the Flow performance view associated with the selected flow.
- Flow outcome – Opens the Flow outcome performance summary view. For this view, the flow outcome filter applies.
대시보드에 위젯 추가
- 딸깍 하는 소리 성능 > 작업공간 > 대시보드 > 대시보드 . 대시보드 요약 페이지가 나타납니다.
- 딸깍 하는 소리 메뉴 > 분석 > 분석 작업 공간 .
- 에서 기본 섹션에서 검색 대시보드 그런 다음 뷰 이름을 클릭하여 엽니다.
- 해당 대시보드를 클릭하여 편집하세요. 대시보드 편집 페이지가 나타납니다.
- 딸깍 하는 소리 위젯을 추가하세요. 참고:이전 대시보드를 편집하려면 편집 모드 전환 오른쪽 상단에 있는 다음을 클릭하세요. 아직 추가된 위젯이 없습니다. .
- 에서 위젯 제목 에서 위젯 이름을 입력하세요.
- Select the type of widget that you want to create.
- 위젯을 구성합니다. 자세한 내용은 이 도움말의 위젯 구성 섹션을 참조하세요.
- 딸깍 하는 소리 구하다.
- 위젯을 추가하려면 다음을 선택하세요. 미터법 , 텍스트 , 차트 , 웹 콘텐츠 , 에이전트 상태 , 또는 에이전트 활동 .
- 메트릭 또는 차트 위젯의 이름을 입력하지 않으면 위젯을 구성할 때 처음 선택한 메트릭이 위젯 이름으로 기본 설정됩니다. 다른 메트릭을 선택하면 위젯의 이름이 업데이트되지 않습니다.
위젯 구성
이 섹션에서는 메트릭, 차트, 웹 콘텐츠, 에이전트 상태, 에이전트 활동 위젯에 필터를 구성하고 추가하는 방법을 설명합니다.
메트릭 위젯 구성
메트릭 위젯을 구성하려면:
- 딸깍 하는 소리 위젯을 추가하세요.
- 에서 위젯 제목 에서 위젯 이름을 입력하세요.
- 선택하세요 위젯 유형 ~처럼 미터법 .
- 필터링 기준에서 추가를 클릭합니다.
- 다음 옵션 중 하나를 선택하고 필요한 단계를 수행하세요.
- 대기줄 : 에서 선택하다 필드에 대기열 이름을 입력하고, 나타나는 목록에서 하나 이상의 대기열을 선택합니다.
- 사용자 : 에서 기준에 따라 사용자 추가 필드에서 다음 옵션 중 하나를 선택하세요.
메모 : 새로운 대시보드에만 특정 사용자에 대한 작업 팀 및 보고서별로 필터링하는 옵션이 있습니다.
- 선택하다 개별 사용자 사용자 목록을 보려면 선택하다 필드에 사용자 이름을 입력하고, 나타나는 목록에서 한 명 이상의 사용자를 선택합니다. 메모 : 비활성 사용자를 포함하려면 다음을 선택하세요. 비활성 사용자 포함 . 삭제된 사용자를 포함하려면 다음을 선택하세요. 삭제된 사용자 포함 .
- 선택하다 특정 작업팀의 사용자 특정 작업 팀에 보고하는 사용자 목록을 보려면 작업팀 필드에 작업팀의 이름을 입력하고, 나타나는 목록에서 필요한 작업팀을 선택합니다.
- 선택하다 특정 사용자에게 보고하는 사용자 특정 사용자에게 보고하는 사용자 목록을 보려면 보고합니다 필드에 사용자 이름을 입력하고, 나타나는 목록에서 필요한 사용자를 선택합니다.
- 선택하다 개별 사용자 사용자 목록을 보려면 선택하다 필드에 사용자 이름을 입력하고, 나타나는 목록에서 한 명 이상의 사용자를 선택합니다.
- 작업팀 : 에서 선택하다 필드에 작업팀의 이름을 입력하고, 나타나는 목록에서 하나 이상의 작업팀을 선택합니다.
- 마무리 : 에서 선택하다 필드에 랩업의 이름을 입력하고, 나타나는 목록에서 하나 이상의 랩업을 선택합니다.
- 흐름 : 에서 선택하다 필드에 흐름 이름을 입력하고, 나타나는 목록에서 하나 이상의 흐름을 선택합니다.
- 흐름 결과 : 에서 선택하다 필드에 흐름 결과의 이름을 입력하고 나타나는 목록에서 하나 이상의 흐름 결과를 선택합니다. 메모:
- 위젯에서 필터링할 대기열을 최대 100개까지 선택할 수 있습니다. 한도에 도달하면 메시지가 표시됩니다.
- 에이전트 상태 수를 모니터링하기 위해 최대 100개의 작업 팀을 선택할 수 있습니다. 단일 작업팀을 필터로 선택한 경우 최대 5개의 상태를 선택할 수 있습니다. 여러 작업 팀을 필터로 선택한 경우 상태를 하나만 선택할 수 있습니다.
- 딸깍 하는 소리 추가하다.
- 아래에 측정항목 , 클릭 추가하다 .
- 선택하다 카운트 기반 , 백분율 기반 , 또는 시간 기반 지표. 메트릭 및 차트 위젯에 동일한 유형의 메트릭을 최대 5개까지 추가할 수 있습니다. 메모 : 를 위해 작업팀 또는 보고하다 필터링된 위젯의 경우, 분할 필터 옵션이 자동으로 활성화되어 선택한 팀의 사용자를 나열합니다. 위젯당 하나의 메트릭만 선택할 수 있습니다.
- 아래에 기간 , 특정 위젯의 기간 간격을 선택하거나 두 기간 비교 두 개의 날짜 범위를 선택합니다. 참고: 차트 위젯의 경우 하나의 날짜 범위만 사용할 수 있습니다.
- 필수를 선택하세요 옵션 . 참고: 이전 대시보드의 경우 다음 단계를 수행하세요. 특정 숫자보다 높거나 낮을 때 측정항목의 색상을 변경하려면 더 표시되는 메뉴에서 다음을 선택하세요. 경고 . 딸깍 하는 소리 경고 추가 . 위 또는 아래에 해당 기준을 충족할 때 메트릭이 전환할 숫자와 색상을 지정하세요. 새로 생성된 지표 또는 차트 위젯에 경고를 추가하려면 다음을 참조하세요. 측정항목 또는 차트 위젯에 경고 추가 이 기사의 섹션.
- 필수를 선택하세요 매체 유형 ~처럼 목소리 , 콜백 , 채팅 , 이메일 , 그리고 메시지 .
- 딸깍 하는 소리 구하다.
-
- For chart widgets, under Options, select Split filters to display each queue, user, wrap-up code, flow, or flow outcome separately instead of together as one bar. 메트릭 위젯의 경우 옵션에서 다음을 선택합니다. 분할 필터 각 대기열, 사용자, 마무리 코드, 흐름 또는 흐름 결과를 위젯의 자체 행으로 표시합니다.
- 미디어 유형을 선택하지 않으면 위젯에 모든 미디어 유형에 대한 정보가 표시됩니다.
- 메트릭 및 차트 위젯의 날짜 범위 간격은 다음과 같습니다. 오늘, 어제, 이번 주, 지난주, 이번 달, 지난 달, 현재까지 지난 7일, 현재까지 지난 30일. 메트릭 위젯에는 날짜 범위 간격도 있습니다. 현재 간격.
- For Metric widgets, you can select up to two Date Span intervals to display in your dashboard.
- 위젯을 구성할 때 선택한 메트릭에 따라 다음 옵션을 사용할 수 있습니다. 미디어 유형별로 분할 , 집계 표시 , 그리고 프로필 사진 표시 . 여러 대기열을 필터로 선택하면 집계 표시가 비활성화됩니다. 여러 지표를 필터로 선택하면 분할 필터 옵션이 비활성화됩니다.
- If you select the Waiting or Interactions metric, the following options are available: 표로 표시, 그리고 가장 길게 표시. 선택할 때 표로 표시, 표에는 상위 10개 상호작용만 표시됩니다.
- 두 개의 날짜 범위 옵션을 선택하면 다음을 선택할 수 있습니다. 백분율 변경 표시 두 간격 사이의 백분율 변화를 표시합니다.
차트 위젯 구성
차트 위젯을 구성하려면:
- 딸깍 하는 소리 위젯을 추가하세요.
- 에서 위젯 제목 에서 위젯 이름을 입력하세요.
- 선택하세요 위젯 유형 ~처럼 차트 .
- 필터링 기준에서 추가를 클릭합니다.
- 대기열, 사용자, 랩업, 작업 팀, 흐름 또는 흐름 결과를 선택합니다. 메모 : 비활성 사용자를 포함하려면 다음을 선택하세요. 비활성 사용자 포함 . 삭제된 사용자를 포함하려면 다음을 선택하세요. 삭제된 사용자 포함 .
- 에서 선택하다 필드에서 추가하려는 대기열, 사용자, 마무리, 작업 팀, 흐름 또는 흐름 결과의 이름을 입력하기 시작합니다. 표시되는 목록에서 하나 이상을 선택하세요. 메모 : 위젯에서 필터링할 대기열을 최대 100개까지 선택할 수 있습니다.
- 딸깍 하는 소리 추가하다.
- 아래에 측정항목 , 클릭 추가하다 .
- 선택하다 개수 기반 , 백분율 기반 , 또는 시간 기반 측정항목. 지표 및 차트 위젯에 동일한 유형의 지표를 최대 5개까지 추가할 수 있습니다.
- 아래에 기간 , 특정 위젯의 기간 간격을 선택하거나 두 기간 비교 두 개의 날짜 범위를 선택합니다. 참고: 차트 위젯의 경우 하나의 날짜 범위만 사용할 수 있습니다.
- 필수를 선택하세요 옵션 . 참고: 이전 대시보드의 경우 다음 단계를 수행하세요. 특정 숫자보다 높거나 낮을 때 측정항목의 색상을 변경하려면 더 표시되는 메뉴에서 다음을 선택하세요. 경고 . 딸깍 하는 소리 경고 추가 . 위 또는 아래에 해당 기준을 충족할 때 메트릭이 전환할 숫자와 색상을 지정하세요. 새로 생성된 지표 또는 차트 위젯에 경고를 추가하려면 다음을 참조하세요. 측정항목 또는 차트 위젯에 경고 추가 이 기사의 섹션.
- 필수를 선택하세요 매체 유형 ~처럼 목소리 , 콜백 , 채팅 , 이메일 , 그리고 메시지 .
- 딸깍 하는 소리 구하다.
-
- For chart widgets, under Options, select Split filters to display each queue, user, wrap-up code, flow, or flow outcome separately instead of together as one bar. 메트릭 위젯의 경우 옵션에서 다음을 선택합니다. 분할 필터 각 대기열, 사용자, 마무리 코드, 흐름 또는 흐름 결과를 위젯의 자체 행으로 표시합니다.
- 미디어 유형을 선택하지 않으면 위젯에 모든 미디어 유형에 대한 정보가 표시됩니다.
- 메트릭 및 차트 위젯의 날짜 범위 간격은 다음과 같습니다. 오늘, 어제, 이번 주, 지난주, 이번 달, 지난 달, 현재까지 지난 7일, 현재까지 지난 30일. 메트릭 위젯에는 날짜 범위 간격도 있습니다. 현재 간격.
- For Metric widgets, you can select up to two Date Span intervals to display in your dashboard.
- 위젯을 구성할 때 선택한 메트릭에 따라 다음 옵션을 사용할 수 있습니다. 미디어 유형별로 분할 , 집계 표시 , 그리고 프로필 사진 표시 . 여러 대기열을 필터로 선택하면 집계 표시가 비활성화됩니다. 여러 지표를 필터로 선택하면 분할 필터 옵션이 비활성화됩니다.
- If you select the Waiting or Interactions metric, the following options are available: 표로 표시, 그리고 가장 길게 표시. 선택할 때 표로 표시, 표에는 상위 10개 상호작용만 표시됩니다.
- 두 개의 날짜 범위 옵션을 선택하면 다음을 선택할 수 있습니다. 백분율 변경 표시 두 간격 사이의 백분율 변화를 표시합니다.
측정항목 또는 차트 위젯에 경고 추가
측정항목 또는 차트 위젯에 경고를 추가하려면 다음 안내를 따르세요.
- 더보기를 클릭하세요 경고를 추가하려면 해당 위젯에 아이콘을 클릭하세요.
- 딸깍 하는 소리 경고 . 경고 추가 대화 상자가 나타납니다.
- 딸깍 하는 소리 경고 추가 .
- 위 또는 아래에 해당 기준을 충족할 때 메트릭이 전환할 숫자와 색상을 지정하세요. 참고: 차트 위젯의 경우 대상 라인의 색상은 임계값 정의에 따라 설정됩니다.
- 딸깍 하는 소리 구하다.
텍스트 위젯 구성
텍스트 위젯을 구성하려면:
- 딸깍 하는 소리 위젯을 추가하세요.
- 에서 위젯 제목 에서 위젯 이름을 입력하세요.
- 선택 위젯 유형 ~처럼 텍스트 .
- 로부터 기본 드롭다운 메뉴에서 필요한 색상을 선택합니다.
- ~ 안에 표시 텍스트 에서 필요한 텍스트를 입력하세요.
- 딸깍 하는 소리 구하다.
웹 콘텐츠 위젯 구성
웹 콘텐츠 위젯을 구성하려면:
- 딸깍 하는 소리 위젯을 추가하세요.
- 에서 위젯 제목 에서 위젯 이름을 입력하세요.
- 선택 위젯 유형 ~처럼 웹 컨텐츠 .
- 에서 URL 에서 웹 콘텐츠 URL을 입력하세요. 참고: 보안(HTTPS) URL과 참조가 iFramed를 지원하고 허용해야 하는 URL을 사용하십시오.
- 딸깍 하는 소리 구하다.
에이전트 상태 위젯 구성
에이전트 상태 위젯을 구성하려면:
- 딸깍 하는 소리 위젯을 추가하세요.
- In the field provided, enter a Widget Title.
- 선택 위젯 유형 ~처럼 에이전트 상태 .
- 아래에 필터링 기준 , 클릭 추가하다.
- 선택하다 대기줄 , 사용자 , 또는 작업 팀 . 메모 : 사용자를 선택할 때 다음을 선택하세요. 비활성 사용자 포함 비활성 사용자를 사용자 목록에 포함하거나 선택하려면 삭제된 사용자 포함 삭제된 사용자를 사용자 목록에 포함합니다.
- 에서 선택하다 필드에 대기열, 사용자 또는 작업 팀의 이름을 입력하세요. 표시되는 목록에서 하나 이상을 선택하세요.
- 딸깍 하는 소리 추가하다.메모 : 사용자를 필터링하는 경우 대기열이나 작업 팀을 필터링할 수 없으며 그 반대의 경우도 마찬가지입니다.
- 선택하다 대기줄 , 사용자 , 또는 작업 팀 .
- From the Statuses list, select the relevant statuses, or click Select All to add all statuses.
- 가장 짧은 상호작용 기간부터 가장 긴 상호작용 기간까지 에이전트 상호작용을 정렬하려면 에이전트 상호작용을 정렬합니다. 목록, 선택 가장 짧은 것부터 가장 긴 것까지 . 에이전트 상호작용을 가장 긴 상호작용 기간부터 가장 짧은 상호작용 기간까지 정렬하려면 다음을 선택하세요. 가장 긴 가장 짧은 것으로 .
- 아래에 옵션, 다음 옵션 중 하나 이상을 선택합니다.
- 표로 표시 – 테이블에 에이전트 상태 위젯 데이터를 표시합니다.
- 오프라인 에이전트 표시 – 테이블에서 오프라인인 에이전트를 포함합니다.
- 상태 표시 시간 – 표의 시간 열이 포함됩니다.
- 딸깍 하는 소리 구하다.
에이전트 활동 위젯 구성
감독자는 알림, 콜백, 코칭, 연락, 전화 걸기, 대기, 상호 작용, 모니터링, 주차, 예약, 공유, 전송, 음성 메일 및 마무리와 같은 세그먼트 유형을 기반으로 에이전트의 대화 활동을 모니터링하기 위해 대시보드의 실시간 모니터링을 수행할 수 있습니다. 세그먼트는 대화 세그먼트를 말합니다.
에이전트 활동 위젯을 구성하려면:
- 딸깍 하는 소리 위젯을 추가하세요.
- 제공된 필드에 위젯 제목을 입력하세요.
- 위젯 유형을 선택하세요 에이전트 활동 .
- 아래에 필터링 기준 , 클릭 추가하다 . 대화 상자가 나타납니다.
메모 : 최대 60개의 필터를 추가할 수 있습니다. - 창별 필터에서 다음을 수행합니다.
- 에서 필터링 기준 드롭다운에서 필요한 필터 범주를 선택하세요. 지원되는 필터 목록은 다음을 참조하세요. 에이전트 활동 지원 필터 이 기사의 섹션.
메모 : 이후 옵션은 선택한 필터 범주에 따라 달라집니다. - 선택 필드에 필요한 필터 항목을 입력하고 선택합니다.
- 딸깍 하는 소리 추가하다.
- 에서 필터링 기준 드롭다운에서 필요한 필터 범주를 선택하세요. 지원되는 필터 목록은 다음을 참조하세요. 에이전트 활동 지원 필터 이 기사의 섹션.
- 아래에 세그먼트 , 선택 드롭다운을 클릭하고 필요한 세그먼트 유형을 선택하면 선택한 세그먼트 유형에 속한 에이전트 수를 볼 수 있습니다. 필터로 지원되는 세그먼트 유형 목록은 다음을 참조하세요. 에이전트 활동 지원 세그먼트 유형 이 기사의 섹션.
- 아래에 에이전트 상호작용을 정렬합니다. , 다음 옵션 중 하나를 선택하세요:
- 에이전트 상호작용을 가장 짧은 상호작용 기간부터 가장 긴 상호작용 기간까지 정렬하려면 다음을 선택하세요. 가장 짧은 것부터 가장 긴 것까지 .
- 에이전트 상호작용을 가장 긴 상호작용 기간부터 가장 짧은 상호작용 기간까지 정렬하려면 다음을 선택하세요. 가장 긴 가장 짧은 것으로 .
- 딸깍 하는 소리 구하다.
이전에 생성된 위젯을 편집하려면:
- 딸깍 하는 소리 성능 > 작업공간 > 대시보드 > 대시보드 . 대시보드 요약 페이지가 나타납니다.
- 딸깍 하는 소리 메뉴 > 분석 > 분석 작업 공간 .
- 에서 기본 섹션에서 검색 대시보드 그런 다음 뷰 이름을 클릭하여 엽니다.
- 편집하려면 해당 대시보드를 클릭하세요. 대시보드 편집 페이지가 나타납니다. 참고: 기존 대시보드의 경우 대시보드 위에 마우스를 놓고 대시보드 편집 .
- 더보기를 클릭하세요 편집할 위젯에 해당하는 아이콘입니다.
- 딸깍 하는 소리 편집하다.편집 위젯이 나타납니다.
- 새로운 대시보드:
- 에서 에이전트 상태 위젯 , 아래에 지속 열에서 가장 짧은 지속 시간을 가진 상호작용이 기본적으로 맨 위에 표시됩니다.
- 에이전트가 처리한 모든 상호작용을 보려면 클릭하세요. 모두 보기 아래에 지속 각 대리인의. 해당 상호 작용을 클릭하면 탐색할 수 있습니다. 상호작용 세부 정보 보기 가장 길거나 가장 짧은 상호작용 기간의 원인을 알아보려고 합니다.
- 에이전트의 상태를 시간별로 정렬하려면 옆에 있는 화살표를 클릭하세요. 지속 열.
- 이전 대시보드:
- 에서 에이전트 상태 위젯 , 아래에 지속 열에서 가장 긴 지속 시간을 가진 상호작용이 기본적으로 맨 위에 표시됩니다.
- 에이전트의 상태를 시간별로 정렬하려면 옆에 있는 화살표를 클릭하세요. 상태 시간 열.
다른 위젯과 설정이 동일한 새 위젯을 추가합니다. 예를 들어 사용자, 미디어 유형 및 날짜 범위가 현재 위젯과 같지만 메트릭이 다른 위젯을 추가하려는 경우 위젯을 복사하고 메트릭을 변경할 수 있습니다.
- 딸깍 하는 소리 성능 > 작업공간 > 대시보드 > 대시보드 . 대시보드 요약 페이지가 나타납니다.
- 딸깍 하는 소리 메뉴 > 분석 > 분석 작업 공간 .
- 에서 기본 섹션에서 검색 대시보드 그런 다음 뷰 이름을 클릭하여 엽니다.
- 편집하려면 해당 대시보드를 클릭하세요. 대시보드 편집 페이지가 나타납니다. 참고:기존 대시보드의 경우 대시보드 위에 마우스를 놓고 편집하다 계기반 .
- 더보기를 클릭하세요 복사할 위젯에 해당하는 아이콘입니다.
- 딸깍 하는 소리 복제하다.
표시되는 위젯 수가 그리드 크기 제한에 도달하면 복제하다 사용할 수 없습니다. 대시보드에 행을 추가하는 방법에 대한 자세한 내용은 다음을 참조하세요. 레이아웃 편집 이 기사의 섹션.
대시보드에서 위젯을 이동하고 구성합니다.
- 딸깍 하는 소리 성능 > 작업공간 > 대시보드 > 대시보드 . 대시보드 요약 페이지가 나타납니다.
- 딸깍 하는 소리 메뉴 > 분석 > 분석 작업 공간 .
- 에서 기본 섹션에서 검색 대시보드 그런 다음 뷰 이름을 클릭하여 엽니다.
- 편집하려면 해당 대시보드를 클릭하세요. 대시보드 편집 페이지가 나타납니다. 참고:기존 대시보드의 경우 대시보드 위에 마우스를 놓고 편집하다 계기반 .
- 대시보드에서 위젯을 이동하려면 위젯의 상단 표시줄을 클릭하고 끌어다 놓습니다.
최대 7개의 단일 셀 위젯을 행으로 이동하거나 전체 너비 위젯을 한 행으로 이동할 수 있습니다. 더 많은 단일 셀 위젯을 한 행에 맞도록 그리드 크기를 변경하려면 다음을 참조하세요. 레이아웃 편집 이 기사의 섹션.
그리드 크기를 변경하여 대시보드에 표시할 단일 셀 또는 전체 너비 위젯의 수를 선택합니다. 기본적으로 그리드 크기는 3 x 4이므로 행당 최대 3개의 단일 셀 위젯 또는 하나의 전체 너비 위젯으로 구성된 4개의 행을 가질 수 있습니다. 최대 7개의 행과 7개의 단일 셀 위젯 또는 각 행에 하나의 전체 너비 위젯을 표시할 수 있습니다.
레이아웃을 편집하려면:
- 딸깍 하는 소리 성능 > 작업공간 > 대시보드 > 대시보드 . 대시보드 요약 페이지가 나타납니다.
- 딸깍 하는 소리 메뉴 > 분석 > 분석 작업 공간 .
- 에서 기본 섹션에서 검색 대시보드 그런 다음 뷰 이름을 클릭하여 엽니다.
- 편집하려면 해당 대시보드를 클릭하세요. 대시보드 편집 페이지가 나타납니다. 참고:기존 대시보드의 경우 대시보드 위에 마우스를 놓고 편집하다 계기반 .
- 딸깍 하는 소리 레이아웃 편집 그런 다음 원하는 레이아웃을 선택하세요. 참고: 기존 대시보드의 그리드 크기를 변경하려면 그리드 크기 . 그런 다음 원하는 격자 크기를 선택하십시오.
You cannot select a grid size smaller than the current grid size that you are using. In the grid size selector, squares with a circle indicate which sections of the dashboard grid already have a widget.
공개 액세스는 조직 전체에서 권한을 공유하는 것입니다. 사람에게 권한이 부여된 경우에만 해당 사람이 위젯에 액세스합니다. 지정된 권한 및 부서에 대한 접근 권한이 없는 사람은 대시보드에서 위젯을 볼 수 없습니다. 대시보드에는 사용자, 대기열, 흐름, 흐름 결과 및 요약이 있을 수 있습니다. 각 대시보드 항목에는 권한 및 구분 요구 사항이 있습니다. 예를 들어 Jane Doe는 Division 1에 속하는 메트릭 위젯을 추가했습니다. James는 Division 2에 속한 메트릭 위젯을 추가했습니다. James가 자신의 대시보드를 공개하고 Jane에게 Division 2의 위젯을 볼 수 있는 액세스 권한을 부여하지 않으면 Jane은 James의 대시보드를 볼 수 없습니다.
이전 대시보드만 공개할 수 있습니다. 감독자는 성과 대시보드를 조직 내의 모든 사람, 특정 작업 팀 또는 사용자와 공유할 수 있습니다. 성과 대시보드 공유에 대한 자세한 내용은 다음을 참조하세요. 성과 대시보드 공유 .
사용자가 대시보드에 액세스하지 못하도록 필터를 추가할 수 있습니다. 보기 상단의 노란색 배너는 대시보드에 대한 제한된 액세스를 나타냅니다. 사람이 대시보드의 위젯에 액세스할 수 없는 경우 대시보드는 해당 사람에게 표시되지 않습니다.
대시보드를 다른 사용자에게 표시하려면 다음을 수행하세요.
- 딸깍 하는 소리 성능 > 작업공간 > 대시보드 > 대시보드 .
- 딸깍 하는 소리 메뉴 > 분석 > 분석 작업 공간 .
- 에서 기본 섹션에서 검색 대시보드 그런 다음 뷰 이름을 클릭하여 엽니다.
- Hover over a dashboard and click Edit dashboard .
- Click Make dashboard public .
NS 공개 대시보드 아이콘이 나타납니다.
대시보드 요약 페이지에서 대시보드를 필터링하여 표시할 수 있습니다. 모두 , 공공의 , 사적인 , 공유됨 , 그리고 즐겨찾기 대시보드. 대시보드 소유권을 기준으로 대시보드를 필터링할 수 있습니다. 자신이 소유한 대시보드만 표시하려면 다음을 선택하세요. 내 소유 필터. 귀하와 다른 사람들이 소유하거나 공유하는 모든 대시보드를 표시하려면 다음을 선택하십시오. 누구나 소유 필터. 다른 사람이 소유하고 공유하는 대시보드를 표시하려면 다음을 선택하세요. 내 소유가 아니다 필터.
대시보드를 비공개, 공개, 공유, 즐겨찾기로 필터링하려면:
- 딸깍 하는 소리 성능 > 작업 공간 > 대시보드 > 대시보드 . 대시보드 요약 페이지가 나타납니다.
- 딸깍 하는 소리 메뉴 > 분석 > 분석 작업 공간 .
- 에서 기본 섹션에서 검색 대시보드 그런 다음 뷰 이름을 클릭하여 엽니다.
- 전체 필터를 클릭합니다.
- 드롭다운에서 선택하세요 공공의 , 사적인 , 공유됨 , 또는 즐겨찾기 .
소유권을 기준으로 대시보드를 필터링하려면 다음을 수행하세요.
- 딸깍 하는 소리 성능 > 작업공간 > 대시보드 > 대시보드 . 대시보드 요약 페이지가 나타납니다.
- 딸깍 하는 소리 메뉴 > 분석 > 분석 작업 공간 .
- 에서 기본 섹션에서 검색 대시보드 그런 다음 뷰 이름을 클릭하여 엽니다.
- 모든 사람이 소유함 필터를 클릭합니다.
- 드롭다운에서 필요한 소유권 유형을 선택합니다. 누구에게나 소유됨 , 내가 소유함 , 또는 내 소유가 아님 .
활성 대시보드, 삭제된 대시보드 등 대시보드 유형별로 대시보드를 필터링하려면:
- 딸깍 하는 소리 성능 > 작업공간 > 대시보드 > 대시보드 소유자 .
- 딸깍 하는 소리 메뉴 > 분석 > 분석 작업 공간 .
- 에서 기본 섹션에서 검색 대시보드 소유자 그런 다음 뷰 이름을 클릭하여 엽니다.
- 에서 활성 대시보드 드롭다운에서 필터 옵션을 선택하세요.
- 활성 대시보드만 표시하려면 다음을 선택하세요. 활성 대시보드 .
- 삭제된 대시보드만 표시하려면 다음을 선택하세요. 삭제된 대시보드 .참고:
- 조직 내에서 지난 30일 이내에 삭제된 대시보드만 볼 수 있습니다.
- 조직 내에서 지난 30일 이내에 삭제된 대시보드만 복구할 수 있습니다. 자세한 내용은 다음을 참조하세요. 삭제된 성능 대시보드 복구 .
- 복구 작업으로 인해 활성 대시보드의 수가 허용된 최대 한도보다 많아지는 경우, 선택한 대시보드를 복구할 수 없습니다. 제한 사항에 대한 자세한 내용은 다음을 참조하세요. 제한 .
대시보드의 에이전트 활동 위젯에서 데이터를 보려면:
- 딸깍 하는 소리 성능 > 작업공간 > 대시보드 > 대시보드 . 대시보드 요약 페이지가 나타납니다.
- 딸깍 하는 소리 메뉴 > 분석 > 분석 작업 공간 .
- 에서 기본 섹션에서 검색 대시보드 그런 다음 뷰 이름을 클릭하여 엽니다.
- 에이전트 활동 위젯이 있는 대시보드를 클릭하세요. 에이전트 활동 위젯은 오른쪽에 나타납니다.
- 필터링된 세그먼트의 에이전트 목록을 보려면 분절 열에서 필터 아이콘을 클릭하세요 필요한 세그먼트 필터를 선택하세요: 알리다 , 콜백 , 코칭 , 연락하기 , 국번 , 잡고 있다 , 상호작용 , 모니터링 , 주차됨 , 예정된 , 공유 , 전송 중 , 음성 메일 , 그리고 마무리 .
- 에이전트가 처리한 모든 세그먼트를 보려면 클릭하세요. 모두 보기 아래에 지속 해당 에이전트에게.
- 해당 세그먼트를 클릭하여 해당 세그먼트로 이동합니다. 상호작용 세부 정보 보기 가장 길거나 가장 짧은 상호작용 기간의 원인을 알아보려고 합니다.
- 그만큼 모두 보기 이 옵션은 선택된 세그먼트 필터에 관계없이 에이전트가 처리하는 모든 세그먼트를 표시합니다.
전체 화면 모드로 대시보드를 보려면:
- 딸깍 하는 소리 성능 > 작업공간 > 대시보드 > 대시보드 . 대시보드 요약 페이지가 나타납니다.
- 딸깍 하는 소리 메뉴 > 분석 > 분석 작업 공간 .
- 에서 기본 섹션에서 검색 대시보드 그런 다음 뷰 이름을 클릭하여 엽니다.
- 전체 화면 모드로 보려는 대시보드를 클릭합니다. 대시보드 편집 페이지가 나타납니다.
- 오른쪽 상단에서 전체 화면 단추. 대시보드가 전체 화면 모드로 나타납니다.
- 전체 화면 모드를 종료하려면 탈출하다.
사용 가능한 지표
| 메트릭 | 설명 |
|---|---|
| 메트릭 | 설명 |
| ASA | 상담원이 응답하기 전까지 상호작용이 대기하는 평균 시간입니다. 이 지표에는 상담원이 답변하지 않은 상호작용은 포함되지 않습니다. 평균 답변 속도( ASA)는 서비스 수준과 직접적으로 연관되어 있으며, 귀하의 조직이 제공하는 고객 서비스에 대한 통찰력을 제공합니다. ASA는 상담원이 상호작용에 응답한 간격에 기록됩니다. 계산: 총 응답 횟수(tAnswered Sum) / 응답 횟수(tAnswered Count) 참고: 원시 값은 밀리초 단위로 제공됩니다. |
| SLA 초과 | 정의된 서비스 수준을 초과한 상호 작용 수입니다. |
| SLA 충족 | 정의된 상호작용 수 서비스 수준. |
| 공원 | 상담원이 보관한 이메일 수입니다. |
| 교육 중인 상담원 | 대기열에 있지 않고 교육 상태에 있는 상담원 수입니다. |
| 다른 용무 중인 상담원 | 대기열에 있지 않고 통화 중 상태에 있는 상담원 수입니다. |
| 단기 중지 | 단기 중단된 인터랙션 횟수입니다. |
| 단기 중지 % | 단기 중단된 인터랙션 비율입니다. |
| 대기 | 대기열에서 대기한 상호 작용의 수입니다. |
| 대기 중 | 대기열에서 대기한 상호작용의 수. |
| 메트릭 | 설명 |
|---|---|
| 메트릭 | 설명 |
| 경고 - 응답 없음 | 상담원이 대화에 대한 알림을 받았지만 대화에 응답하지 않은 횟수입니다. 참고: 이 측정항목은 상담원이 응답 없음 라우팅 상태에 놓인 횟수를 구체적으로 계산하지 않습니다. 상담원이 다음으로 전환되었습니다. 응답하지 않음 ACD 라우팅 대화에 대한 특정 경고 시간 임계값 이후의 상태입니다. 경고 – 경고 후에 응답 이벤트가 발생하지 않는 상황에 대해 모든 대화 유형에 대해 응답 없음이 증가될 수 있습니다. |
| 경고함 | 상담원이 상호작용에 대한 경고를 수신한 횟수입니다. |
| 공원 | 상담원이 보관한 이메일 수입니다. |
| 교육 중 % | 교육에 소요된 시간의 백분율 상태 지정된 기간 동안. |
| 다른 작업 중 % | 바쁜 시간에 보낸 시간의 비율 상태 지정된 기간 동안. |
| 대기열에 없음 % | 대기 중 %는 특정 대기열에 대해 대기 중인 상담원의 백분율을 나타냅니다. 이러한 상담원은 사용 가능, 통화 중, 자리 비움, 휴식, 식사, 회의 또는 교육과 같은 다른 상태에 있습니다. 부재 중 및 오프라인 상태의 상담원은 이 비율에 포함되지 않습니다. |
| 대기열에 있음 % | 대기열 % 지표는 에이전트가 로그인한 시간 중 대기 중인 시간의 백분율을 나타냅니다. |
| 대화 가능 % | 사용 가능한 시간의 백분율 상태 지정된 기간 동안. |
| 맥스 파크 | 상담원이 이메일을 보관한 최대 시간입니다. |
| 모니터 | 단기 중단된 인터랙션 횟수입니다. |
| 메트릭 | 설명 |
|---|---|
| 메트릭 | 설명 |
| ASA | 상담원이 응답하기 전까지 상호작용이 대기하는 평균 시간입니다. 이 지표에는 상담원이 답변하지 않은 상호작용은 포함되지 않습니다. 평균 답변 속도( ASA)는 서비스 수준과 직접적으로 연관되어 있으며, 귀하의 조직이 제공하는 고객 서비스에 대한 통찰력을 제공합니다. ASA는 상담원이 상호작용에 응답한 간격에 기록됩니다. 계산: 총 응답 횟수(tAnswered Sum) / 응답 횟수(tAnswered Count) 참고: 원시 값은 밀리초 단위로 제공됩니다. |
| SLA 초과 | 정의된 서비스 수준을 초과한 상호 작용 수입니다. |
| SLA 충족 | 정의된 상호작용 수 서비스 수준. |
| 공원 | 상담원이 보관한 이메일 수입니다. |
| 단기 중지 | 단기 중단된 인터랙션 횟수입니다. |
| 단기 중지 % | 단기 중단된 인터랙션 비율입니다. |
| 대기 | 대기열에서 대기한 상호 작용의 수입니다. |
| 맥스 파크 | 상담원이 이메일을 보관한 최대 시간입니다. |
| 문의 | 상담원이 응답한 후 대화를 완전히 전달하거나 전달하지 않고 다른 참가자와 상담한 대화 수입니다. 상담은 다른 대기열에 문의하더라도 상담원이 상호작용에 응답하는 대기열에 대해 계산됩니다. |
| 문의 후 전환 | 상담원이 한 대기열에서 응답한 다음 전달된 상담의 수는 통화를 전달하기 전에 사람이나 대기열과 연결되었음을 의미합니다. 상담 전달은 상담원이 상호작용에 응답하는 대기열에 대해 계산됩니다. 보다 통화 연결 문의. |

