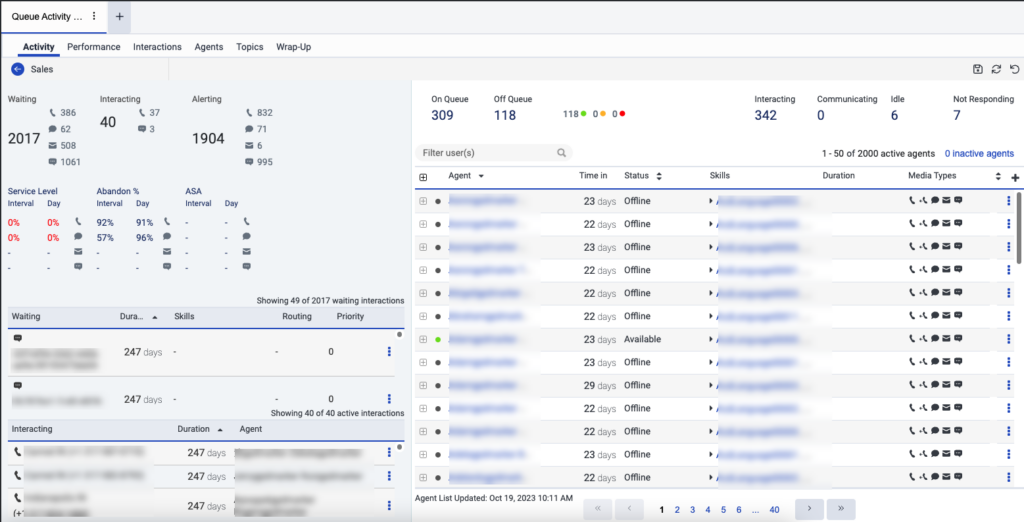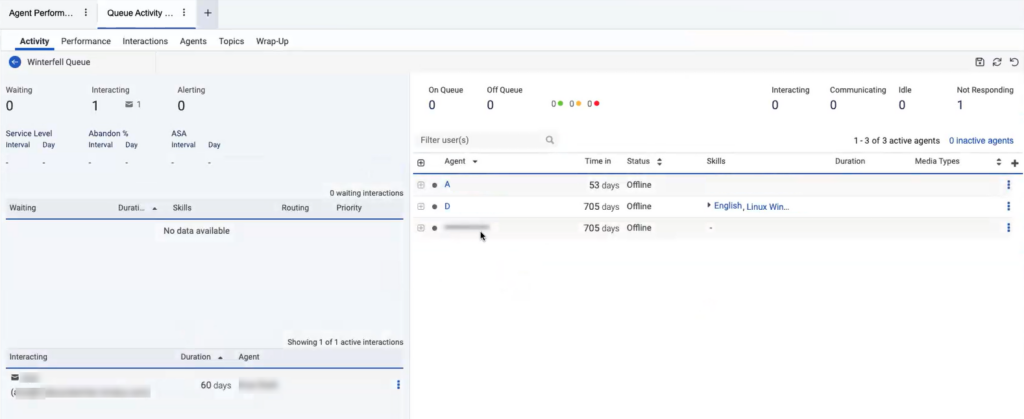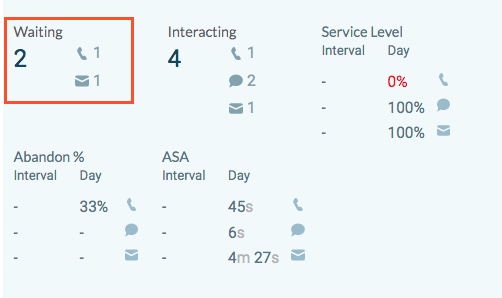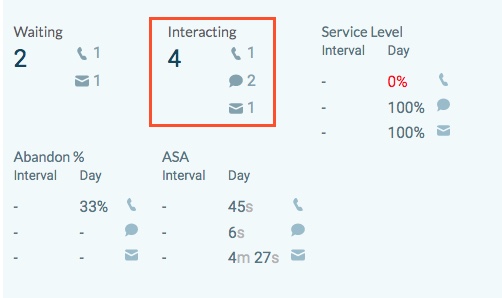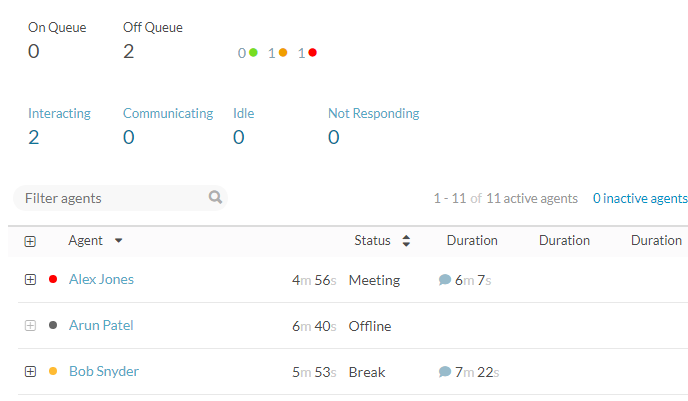대기열 활동 세부 정보 보기
다음 권한:
- 해석학 > 대화 집계 > 보다
- 해석학 > 대화 내용 > 보다
- 해석학 > 대기열 관찰 > 보다
- 예배 규칙서 > 사용자 > 보다 (디비전 접근용)
- 라우팅 > 대기 줄 > 보다
- UI > 감독자 대기열 세부 정보 > 보다
- 라우팅 > 대기 줄 > 편집하다 또는 라우팅 > 큐멤버 > 관리하다 (에이전트 활성화 및 비활성화)
- UI > 감독자 상태 제어 > 보다 (에이전트의 상태를 변경하기 위해)
- OAuth > 토큰 > 삭제 (Genesys Cloud에서 에이전트 로그아웃)
- 전화 > 역 > 연결 해제 (에이전트를 스테이션에서 분리하기 위해)
- 있음 > 사용자 존재 > 편집하다 (감독자가 상담원의 대기열 켜기 및 끄기를 전환할 수 있음)
- 대화 > 부르다 > 양수인 (상담원에게 통화를 수동으로 할당하기 위해)
- 대화 > 웹챗 > 양수인 (수동으로 상담원에게 채팅을 할당하기 위해)
- 대화 > 메시지 > 양수인 (수동으로 상담원에게 메시지를 할당하기 위해)
- 대화 > 콜백 > 양수인 (상담원에게 콜백을 수동으로 할당하기 위해)
- 대화 > 이메일 > 양수인 (수동으로 상담원에게 이메일을 할당하기 위해)
- 대화 > 부르다 > 당기다 (수동으로 자신에게 통화를 할당하려면)
- 대화 > 웹챗 > 당기다 (수동으로 자신에게 채팅을 할당하려면)
- 대화 > 메시지 > 당기다 (수동으로 자신에게 메시지를 할당하려면)
- 대화 > 콜백 > 당기다 (수동으로 자신에게 콜백을 할당하려면)
- 대화 > 이메일 > 당기다 (수동으로 자신에게 이메일을 할당하려면)
- 수동 할당이 활성화된 대기열의 이메일을 미리 보려면 다음 권한 중 하나가 필요합니다.
- 대화 > 이메일 > 할당
- 대화 > 이메일 > 풀
- 주차된 상태의 이메일을 미리 보려면:
- 대화 > 소통 > 대상(부서 접근 제한용)
- 대화 > 소통 > 전송
- 다음 권한 중 하나:
- 대화 > 커뮤니케이션 > blindTransfer
- Conversation > Communication > blindTransferAgent
- Conversation > Communication > blindTransferQueue
대기열 활동 세부 정보 보기를 사용하면 특정 대기열에 대한 실시간 정보를 볼 수 있습니다. 하나의 보기에서 대기열의 현재 상호 작용, 상담원 및 서비스 수준을 확인합니다. 대기 중이거나 상호 작용하는 상호 작용 수와 해당 대기열에 있는 상담원의 상태를 확인합니다. 대기 상호 작용 수동 할당 대기 중인 상담원에게 필요에 따라 에이전트를 활성화하거나 비활성화합니다.
사용 가능한 열
사용 가능한 열을 보려면 다음을 참조하세요. 대기열 활동 세부정보 보기 카테고리별 실적 보기에서 사용 가능한 열 보기 문서의 섹션을 참조하세요.
성능 보기에서 사용 가능한 열의 통합 목록을 보려면 다음을 참조하세요. 성능 보기에서 사용 가능한 열의 통합 보기 .
범주별 성능 보기에서 사용 가능한 열 목록을 보려면 다음을 참조하세요. 실적 보기에서 카테고리별로 사용 가능한 열 보기 .
대기열의 활동 세부 정보 보기를 열려면 다음 단계를 완료하십시오.
- 딸깍 하는 소리 성능 > 작업공간 > 컨택센터 > 대기열 활동 .
- 로부터 대기열 활동 요약 보기, 대기열 이름을 클릭합니다.
대기열 활동 세부 정보 보기의 정보는 실시간으로 업데이트됩니다. 왼쪽에 있는 상호작용 패널 정보와 오른쪽 위에 있는 상담원 상태 수는 항상 실시간으로 업데이트됩니다. 왼쪽 아래의 에이전트 표에 있는 데이터(상태 및 상호작용 데이터 제외)는 상태 필터를 적용할 때까지 실시간으로 업데이트되지 않습니다.
에이전트 활성화 및 비활성화 설정으로 인해 자동 페이지 새로 고침이 방지됩니다. 에이전트를 활성화하거나 비활성화할 때 에이전트 목록을 업데이트하려면 새로 고치다 페이지 상단에 있습니다.
- Calls that are part of the callback appear as a separate interaction from the callback. 이러한 상호 작용은 두 개의 개별 상호 작용으로 나타납니다.
- The Queues Activity Detail view is based on real-time statistics. The active callback interactions are available for 14 days.
- 두 상담원과의 상담은 두 개의 개별 상호작용으로 나타납니다.
- 대기 목록 및 상호 작용 목록에는 두 목록에서 미디어 유형당 최대 100개의 상호 작용이 표시됩니다. 미디어 유형에 100개 이상의 상호 작용이 있는 경우 목록에는 해당 미디어 유형에 대한 50개 상호 작용만 표시됩니다.
- 에이전트 패널 하단에 있는 업데이트된 타임스탬프는 필터를 적용하거나 클릭하기 전에 에이전트 목록이 마지막으로 업데이트된 시간을 나타냅니다. 새로 고치다 .
디비전 권한에 따라 대기열 활동 세부 정보 보기에 대한 액세스 관리
사용자의 디비전 권한에 따라 대기열 활동 세부 정보 보기에 대한 액세스를 관리할 수 있습니다. 대기열 활동 세부 사항 보기에서 관리자 및 팀 리더가 상담원 세부 사항 또는 성과 정보를 보지 못하도록 제한할 수 있습니다. 예를 들어, 디비전 1과 디비전 2에 대해서만 권한이 있는 경우 디비전 1과 디비전 2에만 속한 에이전트의 세부 정보 또는 성능 정보를 볼 수 있습니다. 다른 사업부의 상담원 내역이나 실적 정보는 조회할 수 없습니다. 다른 부서에 속한 상담원의 세부정보는 흐리게 표시됩니다.
난독화가 설정된 경우 예배 규칙서 > 사용자 > 보다 부서가 해당 부서의 모든 사용자에 액세스할 수 있는 권한입니다.
분할 권한을 활성화하려면 개발자 도구 또는 선택한 애플리케이션을 사용하여 다음 API 호출을 수행합니다.
패치 /api/v2/analytics/reporting/settings
{ "queueAgentAccessObfuscation": 진실 }
이미지를 클릭하면 확대됩니다.
대기열 활동 세부 보고서를 내보낼 때 흐리게 표시된 상담원 이름이 REDACTED로 표시됩니다.
이미지를 클릭하면 확대됩니다.
대기열 활동 세부 정보 보기에서 다음 정보를 사용할 수 있습니다.
이러한 용어는 대기열의 상호 작용과 관련되며 보기의 왼쪽에 있습니다.
이러한 용어는 대기열의 상담원과 관련되며 보기의 오른쪽에 있습니다.
이 아이콘은 보기 전체에서 특정 미디어 유형을 나타냅니다.
| 아이콘 | 미디어 유형 |
|---|---|
| 음성 | |
| 콜백 | |
| 채팅 | |
| 이메일 | |
| 메시지 |
보기 사용자 정의
To show only certain data, customize the Queues Activity Detail view. 예를 들어 특정 열만 표시하도록 선택하거나 특정 상태의 상담원을 표시하도록 필터링할 수 있습니다. 보기를 종료하고 돌아올 때 사용자 정의가 유지됩니다. 사용자 정의를 다른 이름으로 저장할 수도 있습니다. 저장된 보기 동일한 보기에서 관심 있는 다른 데이터 사이를 전환합니다.
대기 및 상호 작용 목록을 기간별로 정렬하려면 지속 열 머리글. 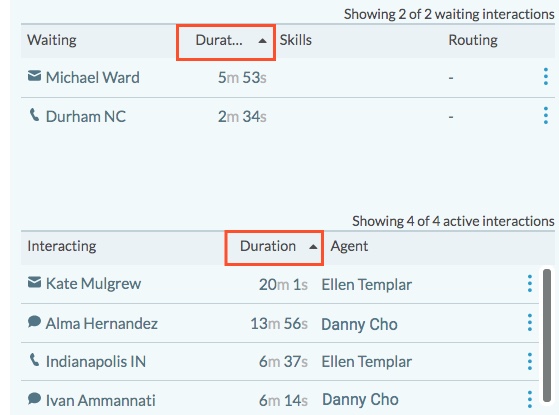
대기 목록에서 Genesys Cloud는 상호 작용이 대기열에서 대기한 시간을 기준으로 기간을 설정합니다.
In the Interacting list, Genesys Cloud displays the time duration since an agent answered the interaction.
대기 중인 상호 작용을 대기열에 있는 상담원이나 자신에게 수동으로 할당할 수 있습니다.
대기열에 있는 상담원에게 대기열에서 대기 중인 상호 작용을 수동으로 할당
- 대기열 활동 세부사항 보기의 대기 목록에서 대기열에서 대기 중인 상호작용을 찾으십시오.
- 대기 중인 상호작용의 경우 더상호작용 옆에 있는 메뉴.
- 메뉴에서 선택 다른 사람에게 할당.
- 검색 상자에 대기열에 있는 상담원의 이름을 입력하기 시작합니다. 이름을 입력하면 검색 결과에 상담원 이름이 표시됩니다.
- 에이전트의 이름을 선택합니다.
상담원이 대기 중인 상호작용을 자신에게 할당하려면
- 대기열 활동 세부사항 보기의 대기 목록에서 대기열에서 대기 중인 상호작용을 찾으십시오.
- 대기 중인 상호작용의 경우 더상호작용 옆에 있는 메뉴.
- 메뉴에서 선택 자신에게 할당.
상호작용을 모니터링하려면 다음을 선택하세요. 더 상호 작용 목록의 상호 작용 옆에 있습니다. 그런 다음 세부 정보보기.
탭 이름 위로 마우스를 가져가면 잘리지 않은 상호 작용 ID가 포함된 도구 설명이 표시됩니다.
- 상호작용 세부정보 보기 탭 사이를 전환하면 녹음 재생이 작동하지 않습니다.
-
- 모니터/코치/ 짐배 라이브 콜
- 상호작용 다운로드
- 품질관리/평가
- 코칭 예약
- 감사 추적 탭
- 20개의 탭이 열려 있는 동안 사용자가 상호 작용을 클릭하여 새 탭을 열면 새 상호 작용 세부 정보 탭이 기존 탭에서 열립니다.
딸깍 하는 소리 더 상호 작용 세부 정보 보기 탭의 제목에서 다음 중 하나를 수행하는 데 필요한 작업을 선택합니다.
| 열 | 설명 |
|---|---|
| 다시 로드 | 현재 탭만 다시 로드합니다. |
| 복제 | 현재 탭의 복제본을 만듭니다. |
| 닫기 | 현재 탭만 닫습니다. |
| 모든 탭 닫기 | 열려 있는 탭을 모두 닫습니다. |
| 다른 탭 닫기 | 현재 탭을 열어두고 열려 있는 다른 탭을 모두 닫습니다. |
상호작용 세부정보 보기 탭의 제목을 바꾸려면 다음을 수행하세요.
- 딸깍 하는 소리 보기 저장 오른쪽에. 그만큼 보기 저장 창이 나타납니다.
- 클릭 저장하기 드롭다운 목록을 선택하고 다음 단계 중 하나를 수행합니다.
- 보기를 새 보기로 저장하려면 다음을 클릭하세요. 새로운 그리고 보기 이름 필드에 뷰의 이름을 입력합니다.
- 기존 보기의 현재 설정을 덮어쓰려면 기존 보기의 이름을 클릭합니다.
- 딸깍 하는 소리 구하다 . 상호작용 세부 정보 보기 탭의 제목이 변경됩니다.
상호 작용의 세부 정보 페이지가 나타납니다. 상호 작용 모니터링에 대한 자세한 내용은 다음을 참조하십시오. 진행 중인 상호 작용 모니터링.
감독자는 대기 중이거나 보류 상태인 활성 이메일을 미리 보고 내용을 명확하게 이해한 다음 이메일을 자신이나 다른 상담원에게 할당할 수 있습니다. 이메일 미리보기 기능은 업무 부하를 균등하게 분산시켜 번아웃을 방지하고, 질의 처리 속도와 생산성을 크게 개선하며, 높은 서비스 수준을 유지하는 동시에 고객 문의에 더 빠르게 응답할 수 있도록 보장합니다.
활성 이메일을 미리 보려면:
- 대기열 활동 세부사항 보기의 대기 목록에서 대기열에서 대기 중인 상호작용을 찾으십시오.
- 클릭하세요 더 필요한 상호작용에 해당하는 아이콘을 클릭하고 이메일 미리보기 상. 미리 보기 이메일 창이 열립니다.
상담원 이름, 기술 또는 언어별로 상담원 목록에서 상담원을 검색하고 필터링합니다.
- 에서 사용자 필터링 상자에 상담원 목록을 필터링할 이름, 기술 또는 언어를 입력합니다.
- 자동으로 표시되는 목록에서 키워드의 범주를 선택합니다. 예를 들어 영어를 구사하는 상담원만 표시하도록 상담원 목록을 필터링하려면 다음을 입력합니다. 영어, 선택 언어로.
- 필터를 더 추가하려면 이전 단계를 반복하십시오. 여러 기술 및 언어로 필터링할 수 있지만 하나의 상담원 이름으로만 필터링할 수 있습니다.
- 필터를 삭제하려면 NS 필터의 키워드 옆에 있습니다.
상담원 상태별로 상담원 목록을 필터링하려면 상담원 옆에 있는 위쪽 및 아래쪽 화살표를 클릭합니다. 상태 열 제목.
그런 다음 목록에서 상태를 선택합니다. 둘 이상의 상태로 필터링하려면 다른 상태를 선택하십시오.

- 통화 중 및 회의와 같은 여러 사용자 현재 상태 또는 유휴 및 응답 없음과 같은 여러 라우팅 상태로 필터링할 수 있습니다. 그러나 현재 상태와 라우팅 상태를 조합하여 필터링할 수는 없습니다.
- On filtering the agents’ list by user presence or routing status, the list of agents gets updated in real time as agent statuses go in and out of the selected filters.
- 로 필터링할 때 상태, NS 에이전트 열 화살표는 상담원 목록을 주문하는 데 사용할 수 없습니다. 사용 시간 열을 클릭하여 상태별로 필터링할 때 상담원 목록을 정렬합니다.
- On applying a status filter, the list of agents is limited to five pages of users.
열을 표시하거나 숨기려면 다음을 수행합니다.
- 다음을 클릭하세요. 열 선택 오른쪽에 아이콘이 있습니다. 그만큼 열 추가/제거 창이 나타납니다.
- (선택사항) 열을 오름차순 또는 알파벳순으로 정렬하려면 정렬 기준 > 열 이름 AZ .
- (선택사항) 열을 내림차순 또는 알파벳 역순으로 정렬하려면 정렬 기준 > 열 이름 ZA .
- (선택사항) 열을 분류하거나 분류 해제하려면 정렬 기준 활성화 또는 비활성화 카테고리별로 그룹화 비녀장. 이미지를 클릭하면 확대됩니다.

- 보려는 열을 검색하거나 스크롤하여 선택하세요. 참고: 키보드 탐색을 사용하여 열을 선택할 수도 있습니다.
- 딸깍 하는 소리 구하다. 선택한 열이 화면에 나타납니다. 참고: 열 선택 사항은 변경 사항을 저장한 후에만 나타나며 테이블에 즉시 적용되지는 않습니다.
열을 다시 정렬하려면 열 헤더를 클릭하고 드래그하세요.
보기를 기본 열 설정으로 재설정하려면 보기를 기본값으로 재설정 ![]() 을 클릭합니다.
을 클릭합니다.
최대 20개의 열을 선택할 수 있습니다.
열에 표시되는 측정항목에 대한 자세한 내용은 다음을 참조하세요. 사용 가능한 열 이 기사의 섹션.
사용자가 여러 대화에 참여하는 경우 지속 시간 열을 가로로 표시하여 상호 작용의 지속 시간을 가장 짧은 것에서 가장 긴 것 또는 가장 긴 것에서 가장 짧은 것으로 표시할 수 있습니다.
상담원 목록에서 기간 열을 재정렬하려면:
- 클릭 종류 표 머리글의 Duration 열 오른쪽에 있는 아이콘

- 둘 중 하나를 선택하십시오 가장 짧은 것에서 가장 긴 것 또는 가장 긴 것에서 가장 짧은 것. 여기 예가 있습니다.
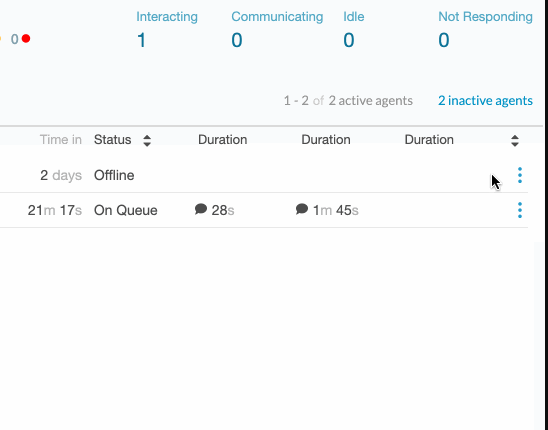
이 설정은 상담원 활동에 대한 추가 정보를 볼 때 상담원 아래에 나열된 상호 작용에도 적용됩니다.
상담원의 현재 활동에 대한 자세한 정보를 보려면 자세한 내용은 해당 에이전트의 이름 옆에 확장하면 행에 Interacting, ACW 또는 Hold와 같은 상담원의 각 상호 작용에 대한 현재 활동이 표시됩니다. 또한 해당 상태에서 상호 작용이 얼마나 오래 지속되었는지 보여줍니다.
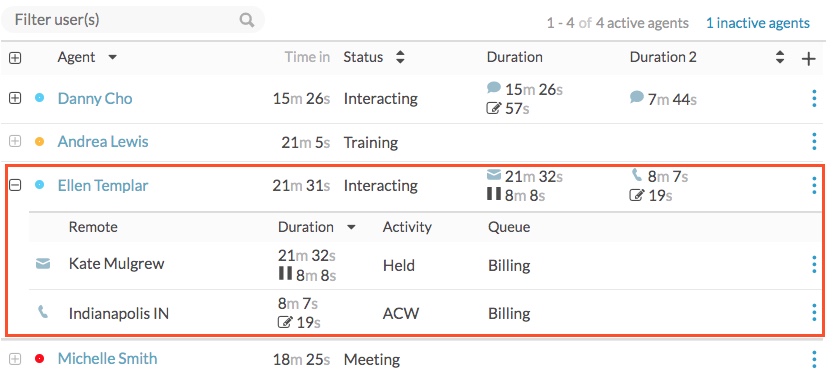
관리자는 대기열에서 에이전트를 활성화 및 비활성화할 수 있습니다.
- 대기열에 대한 에이전트를 활성화하려면 에이전트는 해당 대기열의 구성원.
- 상담원에 대한 자세한 정보를 보거나 대기열에 대해 활성화하려면 상담원이 에서 귀하에게 부여된 디비전에 있어야 합니다. 예배 규칙서 > 사용자 > 보다 허가. 분할 및 액세스 제어에 대한 자세한 내용은 다음을 참조하십시오. 액세스 제어 정보.
대기열에 대한 에이전트를 활성화한 후 에이전트의 상태가 다음과 같을 때 대기 중, 에이전트는 해당 대기열에서 상호작용을 수신합니다. 에이전트는 다음을 수행할 수도 있습니다. 일할 대기열을 선택하십시오 그들 자신.
대기열에서 에이전트 활성화 및 비활성화
- 딸깍 하는 소리 성능 > 작업 공간 > 대기열 활동.
- 적절한 대기열을 선택합니다.
- 활성 에이전트 또는 비활성 에이전트 목록에서 더 상담원 이름 옆에 있는 메뉴.
- 둘 중 하나를 클릭하십시오. 활성화 또는 비활성화 대기열에 대한 에이전트를 활성화하거나 비활성화합니다.
상담원의 상태를 변경하려면 다음 단계를 완료하세요.
- 이동 성능 > 대기열 활동.
- 에이전트가 구성원인 대기열을 선택하십시오.
- 대기열의 활동 세부 정보 보기에서 상담원 이름 옆의 현재 상태 점 위로 마우스를 가져갑니다.

- 상담원의 상태를 대기 중 또는 대기 중으로 설정하려면 대기 중 또는 대기열에서 벗어남. On Queue에서 Off Queue로 상태를 변경하면 상담원의 상태도 자동으로 Available로 변경됩니다.

- 상담원의 사용자 상태를 설정하려면 상태 드롭다운에서 상태를 선택합니다. 상담원의 상태가 On Queue인 경우 사용자 상태를 선택하면 Off Queue로 설정됩니다.
 참고: 상태 드롭다운에는 상담원의 상태를 부재 중으로 변경하는 옵션이 없습니다. 상담원의 현재 상태가 부재 중이면 변경할 수 없습니다.
참고: 상태 드롭다운에는 상담원의 상태를 부재 중으로 변경하는 옵션이 없습니다. 상담원의 현재 상태가 부재 중이면 변경할 수 없습니다. - 선택한 상태가 보조 상태, 기본 상태 아래의 드롭다운에서 보조 상태를 선택합니다.

대기열 활동 세부 정보 보기에서 상담원 이름 옆에 있는 현재 상태 표시 위로 마우스를 가져갑니다.

상담원을 로그아웃하려면 로그 오프하다. 상담원이 On Queue인 경우 상담원의 상태를 Off Queue로 설정한 다음 로그 오프하다.

대기열 활동 세부 정보 보기에서 상담원 이름 옆에 있는 현재 상태 표시 위로 마우스를 가져갑니다.

스테이션에서 상담원의 연결을 해제하려면 측점 연결 해제.